Hoe los je de fout “ERR_CONNECTION_RESET” in Chrome op: 7 snelle oplossingen

Als je de foutmelding “ERR_CONNECTION_RESET” ziet, betekent dit dat je internetbrowser geen verbinding met de server van de doel website kan maken. Dit duidt meestal op een verbindingsprobleem aan de kant van de cliënt.
| Foutcode | ERR_CONNECTION_RESET |
| Type fout | Verbindingsfout |
| Foutvariaties | Deze site kan niet worden bereiktDeze webpagina is niet beschikbaarDe verbinding is geresetHmmm… kan deze pagina niet bereiken |
| Oorzaken van fouten | Verkeerde internetinstellingenProblemen met netwerkapparatenStoring door VPN, antivirus of firewallVerouderde browsercacheSlechte proxy |
Wat is ERR_CONNECTION_RESET?
De fout ERR_CONNECTION_RESET betekent dat je browser geen verbinding heeft kunnen maken met de server van de website. Simpel gezegd, de website wordt niet geladen omdat de server geen gegevens naar je browser kan sturen.
Wat veroorzaakt de fout “ERR_CONNECTION_RESET”?
In de Google Chrome-browser ziet de foutmelding “ERR_CONNECTION_RESET” er als volgt uit:
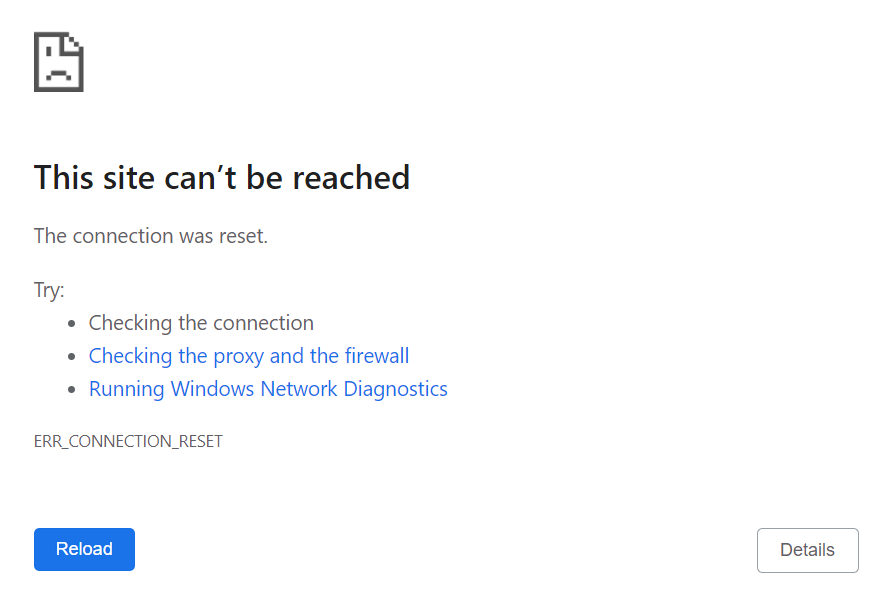
Als je Mozilla Firefox, Microsoft Edge of Internet Explorer gebruikt, kun je een bericht krijgen als “De verbinding is gereset” of “Hmmm… kan deze pagina niet bereiken”.
In de meeste gevallen wordt de fout “ERR_CONNECTION_RESET” veroorzaakt door een probleem met jouw internetverbinding (client-side) en niet door een probleem met de doel website (server-side).
Dit zijn enkele mogelijke oorzaken van deze fout aan de clientzijde:
- Problemen met netwerkapparaten. Je netwerkapparaat of router kan problemen hebben, zoals oververhitting. Een oververhitte router kan je internetverbinding vertragen of zelfs uitschakelen.
- VPN-storing. Het doel van een VPN is het vergroten van je privacy en vrijheid op het web. Helaas ondervinden VPN-servers soms problemen, waardoor je internetverbinding negatief wordt beïnvloed.
- Storing door antivirus of firewall. Antivirus- en firewallprogramma’s beschermen je computer tegen virussen en malware. Soms identificeren ze veilige websites echter onterecht als bedreigingen en blokkeren ze de verbinding.
- Verouderde browser cache. De browsercache verbetert het browsen. Het versnelt het laden en personaliseert jouw internetervaring. Verouderde cache kan echter verbindingsproblemen veroorzaken.
- Slechte proxy. Een proxy helpt internetgebruikers om anoniem te blijven, door hun IP-adressen te maskeren. Proxy’s zijn echter niet immuun voor problemen. Een slechte proxy kan ervoor zorgen dat je je internetverbinding kwijtraakt.
- Onjuiste of beschadigde TCP/IP-configuratie. Met de juiste TCP/IP-instellingen kunnen computers verbinding maken met het internet. Als ze verkeerd geconfigureerd of corrupt zijn, kunnen er problemen met de verbinding ontstaan.
Een fout als “ERR_CONNECTION_RESET” kan eenvoudig zelf opgelost worden. Je hoeft alleen de instellingen van je apparaat te corrigeren, of eventuele problemen met je internetverbinding op te lossen.

Hoe “ERR_CONNECTION_RESET” oplossen
In dit gedeelte verkennen we zeven methoden om de fout “ERR_CONNECTION_RESET” op te lossen. We zullen elke methode stap voor stap toelichten.
1. Controleer of de website werkt
“ERR_CONNECTION_RESET” is meestal een fout aan de clientzijde. In uitzonderlijke gevallen kan het ook worden veroorzaakt door de website zelf. Controleer eerst of de website bij andere mensen werkt. Zo kom je erachter of het probleem met jouw apparaat te maken heeft.
Je kunt de website wereldwijd checken met een online website server checker, zoals bijvoorbeeld de tool Is It Down Right Now? van Website Planet.
Het enige wat je hoeft te doen is de URL van de website in de tool typen en klik vervolgens op Enter.
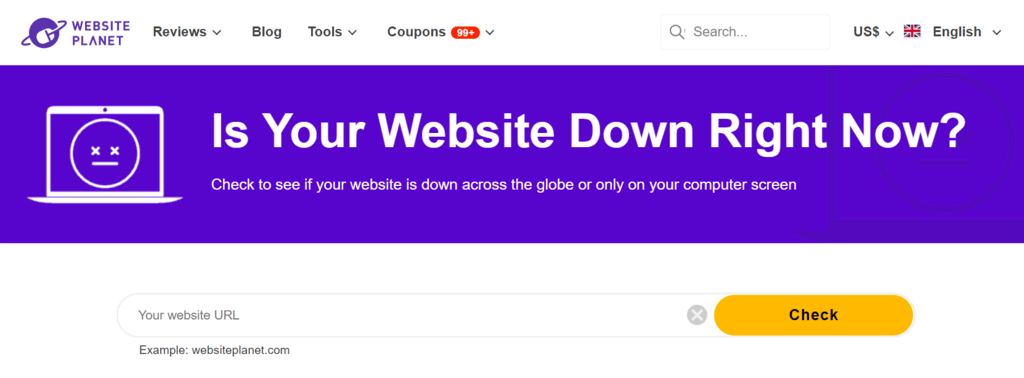
Als de server van de website down is, heb je geen andere keuze dan te wachten tot de beheerders het probleem hebben opgelost. Als je de eigenaar van de website bent, neem dan contact op met je hostingprovider, over de downtime van de server.
Als je er echter achter komt dat de website voor alle anderen nog steeds in de lucht is, ga dan verder met de volgende methode.
2. Verbinding met VPN verbreken
Het gebruik van een VPN heeft veel voordelen. Dit is inclusief de bescherming van je privacy en toegang tot inhoud die regionaal is vergrendeld. VPN’s zijn echter niet perfect – ze kunnen van tijd tot tijd netwerkverbindingsproblemen veroorzaken.
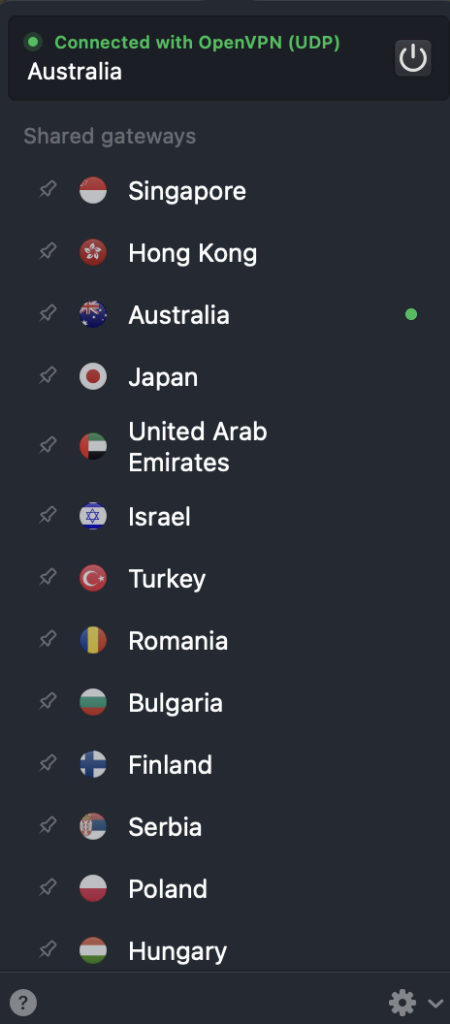
Als je geen VPN gebruikt, probeer dan de verbinding te verbreken en de problematische website opnieuw te openen.
Verbinding verbreken met een VPN kan via je VPN-client. Hier lees je hoe je dat met een NordVPN account doet:
- Open de NordVPN-client.
- Zorg ervoor dat je verbonden bent met een server en selecteer Disconnect (Verbinding verbreken).
- Selecteer hoe lang je de VPN-verbinding wilt onderbreken.
Als de foutmelding blijft verschijnen, probeer dan een andere methode.
3. Je netwerkapparaat herstarten
Veel problemen met netwerkverbindingen kunnen worden opgelost door je netwerkapparaat of router opnieuw op te starten. Dit is het proberen waard, wanneer je internetproblemen hebt, omdat dit één van de snelste en simpelste methodes is.
Haal de voedingskabel van je router uit het stopcontact en wacht minstens 10-30 seconden voordat je de stekker weer in het stopcontact steekt.
Als het probleem zich blijft voordoen, probeer de website dan met een ander apparaat te openen, dat wel goed is verbonden met hetzelfde netwerk. Als de foutmelding nog steeds verschijnt, probeer dan contact op te nemen met je internetprovider.
4. De cache van de browser verwijderen
Google Chrome slaat gegevens op in zijn cache om laadsnelheden te verhogen en gebruikers gepersonaliseerde web ervaringen te bieden. Soms kan de informatie in de browsercache verouderd zijn, waardoor er connectieproblemen ontstaan.
Volg onderstaande stappen om de browsercache van Google Chrome te verwijderen:
- Navigeer naar het menu met de drie puntjes-> Meer tools -> Browser Gegevens verwijderen.
- Kies in het vervolgkeuzemenu Periode de optie Alles.
- Zorg ervoor dat je de browser gegevens, browsergeschiedenis, cookies en in het cachegeheugen opgeslagen afbeeldingen en bestanden selecteert.
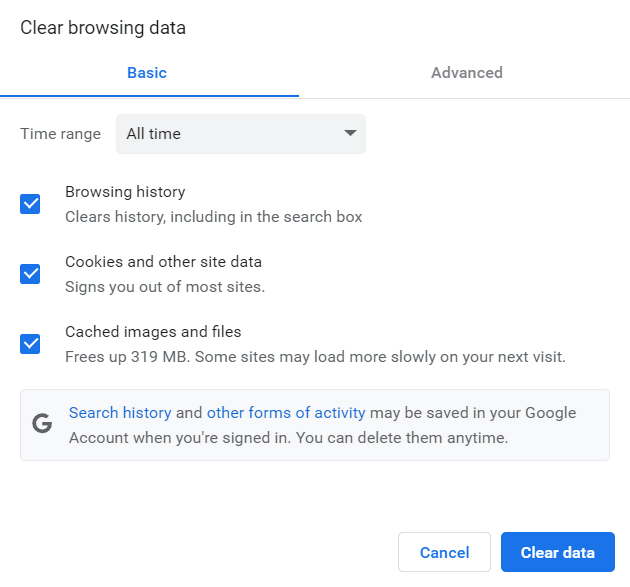
- Klik op Gegevens verwijderen.
5. Antivirus en firewall uitschakelen
Het gebruik van een antivirus en firewall is essentieel voor de bescherming van je computer. Sommige firewall- en antivirussoftware kunnen echter ten onrechte volkomen veilige websites blokkeren.
Als je zeker weet dat de website die je probeert te openen veilig is, probeer dan je antivirus en firewall tijdelijk uit te schakelen en kijk of dit de fout bij het resetten van de verbinding verhelpt.
De stappen voor het uitschakelen van firewall- en antivirussoftware zijn verschillend, afhankelijk van de software die je gebruikt. Raadpleeg de bijbehorende documentatie als je niet zeker weet hoe je dit moet doen.
Hier lees je hoe je de ingebouwde antivirus- en firewallprogramma’s als Windows-gebruiker kunt uitschakelen:
- Open Instellingen -> Privacy en beveiliging.
- Klik op Windowsbeveiliging openen.
- Selecteer onder Virus- en bedreigingsbeveiliging Instellingen beheren.
- Schakel Real-time bescherming uit.
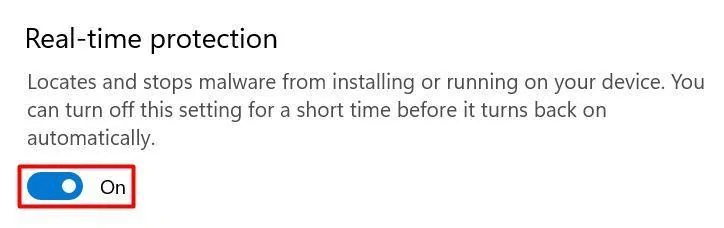
- Ga naar Firewall & netwerkbeveiliging.
- Open elk netwerkprofiel – domeinnetwerk, particulier netwerk en openbaar netwerk. Schakel dan Microsoft Defender Firewall uit.
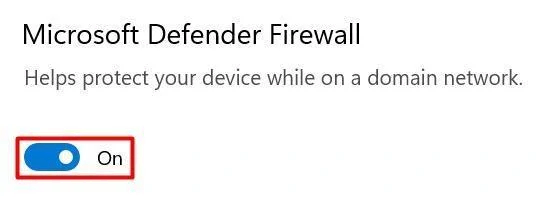
Vergeet niet om je antivirus- en firewallsoftware weer in te schakelen nadat je deze methode hebt geprobeerd. Als je deze te lang uit laat staan, is je computer kwetsbaar voor virussen en malware.

6. Toegang tot proxyserver uitschakelen
Proxy’s beschermen je webprivacy door je werkelijke IP-adres te maskeren. Helaas kan een proxy ook problemen tegenkomen, zoals overbelasting of een dode server.
Als je een proxy gebruikt, probeer de verbinding met deze proxy dan tijdelijk uit te schakelen. Zo doe je dat via de internet instellingen van Windows:
- Ga naar Configuratiescherm -> Netwerk en internet -> Internetopties.
- Open het tabblad Verbindingen.
- Kies de optie LAN-instellingen.
- Schakel het selectievakje Gebruik een proxyserver voor je LAN uit.
- Vink Automatisch instellingen detecteren aan.
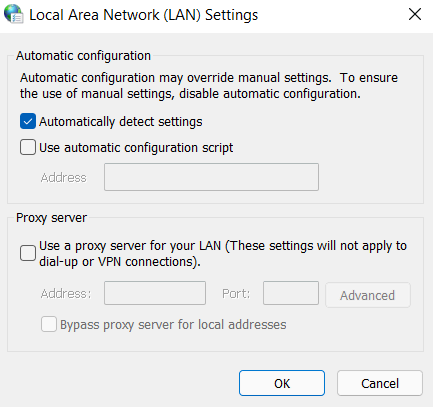
- Klik op OK.
Zo wijzig je de proxy-instellingen op een macOS-apparaat:
- Navigeer naar Systeemvoorkeuren -> Netwerk.
- Selecteer je actieve internetverbinding.
- Open de Geavanceerde instellingen -> Proxy’s.
- Schakel onder Selecteer een protocol om te configureren alle protocollen uit en klik op OK.
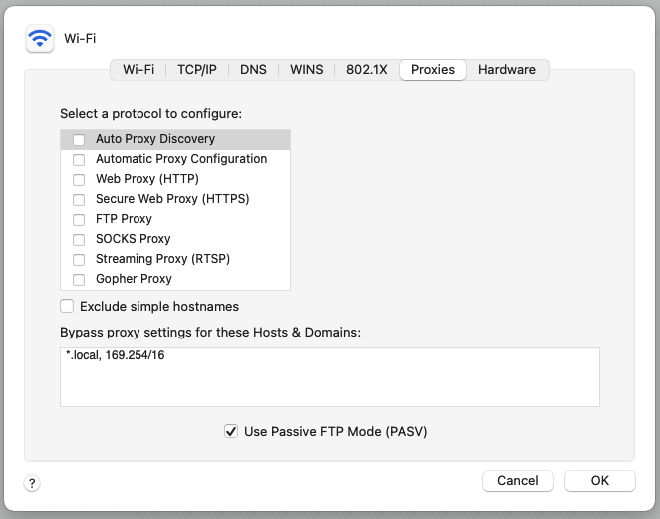
7. TCP/IP-instellingen opnieuw instellen
TCP/IP is één van de belangrijkste elementen die ervoor zorgen dat een computerverbinding met het internet kan maken. Als de TCP/IP-configuratie onjuist of beschadigd is, worden de gegevens die je computer naar het netwerk stuurt niet overgedragen. Dit kan de fout bij het resetten van de verbinding veroorzaken.
Als al het andere faalt, probeer dan je TCP- en IP-instellingen opnieuw in te stellen. Met deze actie worden alle wijzigingen teruggezet naar de standaardinstellingen.
Zo reset je de TCP/IP-netwerkinstellingen op een Windows-besturingssysteem met behulp van de opdrachtregel:
- Druk op de toetsen Windows + R , typ cmd en klik op OK. Je kunt ook het Start menu openen en Opdrachtprompt zoeken. Zorg ervoor dat je dit als administrator uitvoert.
- Het venster Opdrachtprompt selecteren verschijnt.
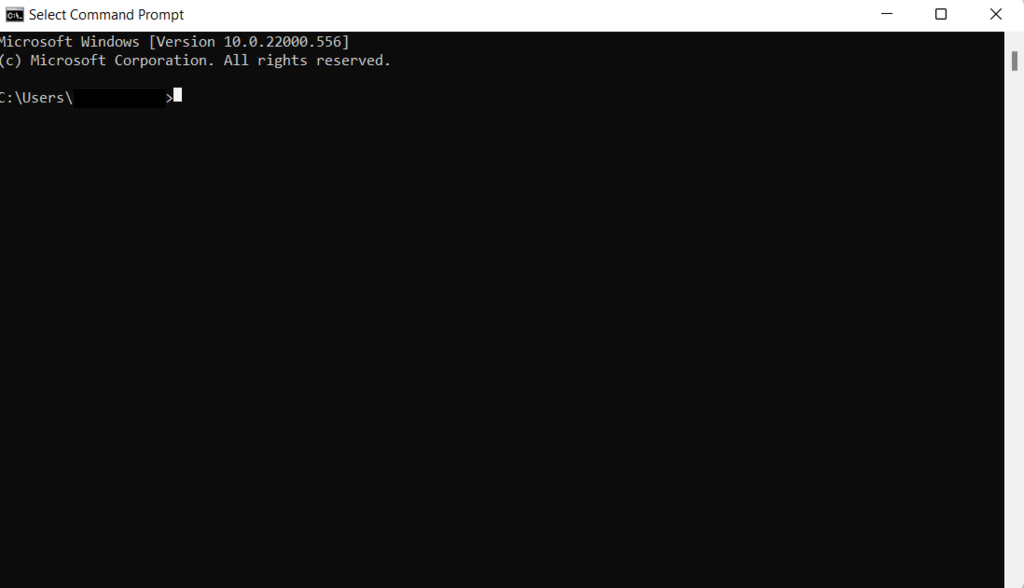
- Typ alle volgende commando’s één voor één in de opdrachtprompt en druk op Enter. Voer ze niet allemaal tegelijk uit.
netsh winsock reset netsh int ip reset ipconfig /release ipconfig /renew ipconfig /flushdns
Zo reset je TCP/IP op macOS:
- Navigeer naar Systeemvoorkeuren -> Netwerk.
- Selecteer je actieve internetverbinding.
- Open Geavanceerd -> TCP/IP.
- Klik op Renew DHCP Lease (DHCP-lease vernieuwen).
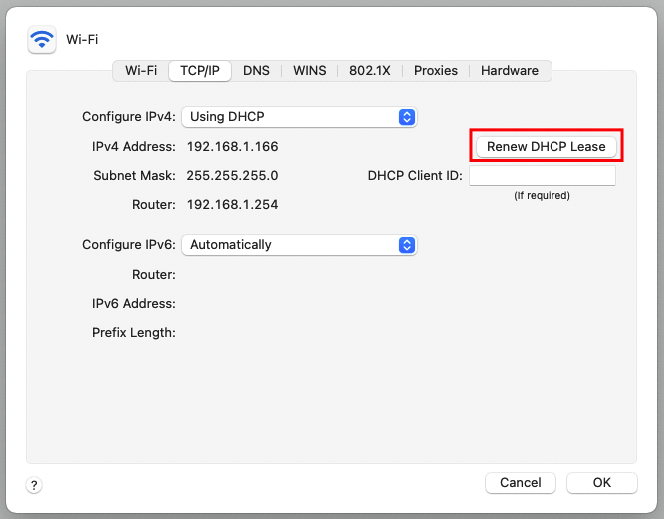
Conclusie
De foutmelding “ERR_CONNECTION_RESET” betekent dat jouw browser geen verbinding heeft kunnen maken met de webserver.
In deze tutorial hebben we zeven manieren beschreven waarop je de fout ERR_CONNECTION_RESET kunt oplossen:
- Check of de website werkt. Hoewel dit zelden voorkomt, kan een serverprobleem deze fout veroorzaken. Gebruik een website checker om erachter te komen of de website voor iedereen down is.
- Verbreek de verbinding met VPN. Een VPN kan soms storingen in netwerkverbindingen veroorzaken. Schakel deze tijdelijk uit met je VPN-client.
- Start je netwerkapparaat opnieuw op. Je router opnieuw opstarten kan veel internetproblemen oplossen. Haal de stekker van je router uit het stopcontact en sluit hem na 10-30 seconden weer aan.
- Verwijder de cache van de browser. Verouderde browsercache kan connectiviteitsproblemen veroorzaken. Probeer de cache en andere browsergegevens op te ruimen via de instellingen van Google Chrome.
- Deactiveer antivirus en firewall. Sommige antivirus en firewall software kan ten onrechte veilige websites als gevaarlijk aanmerken. Het tijdelijk uitschakelen van antivirusprogramma’s en firewalls kan deze fout oplossen.
- Schakel de toegang tot de proxyserver uit. Proxy’s kunnen ook problemen veroorzaken. Als je een proxy gebruikt, probeer deze dan uit te schakelen en kijk of de fout zich blijft voordoen.
- Reset TCP/IP-instellingen. Met een onjuiste of beschadigde TCP/IP-configuratie kun je geen verbinding maken met het internet. Door TCP/IP te resetten worden je internetinstellingen teruggezet naar de standaardinstellingen, waardoor de foutmelding mogelijk wordt opgelost.
Veel succes – we hopen dat een van de methodes je heeft geholpen bij het oplossen van de ERR_CONNECTION_RESET fout. Laat gerust een reactie achter als je vragen of tips hebt.
“ERR_CONNECTION_RESET” FAQ’s
Hoe voorkom ik een foutmelding “ERR_CONNECTION_RESET”?
Probeer je netwerkverbinding te controleren, je router opnieuw op te starten, de cache en cookies van je browser te wissen of VPN- of proxy services uit te schakelen en zo een “ERR_CONNECTION_RESET”-fout te voorkomen. Een andere optie is het tijdelijk uitschakelen van antivirus of firewall software.
Heb ik toegang tot mijn server nodig om een “ERR_CONNECTION_RESET” fout op te lossen?
Dit is afhankelijk van de oorzaak van de “ERR_CONNECTION_RESET” fout. Als het probleem te maken heeft met server-side configuraties of netwerkinstellingen, dan kan het zijn dat je toegang tot je server- of netwerkinstellingen nodig hebt om de fout op te lossen. Er zijn echter ook enkele client-side oplossingen waarmee het probleem kan worden opgelost, zonder dat je de server hoeft te benaderen.


