WordPress Multisite: Wat het is, hoe het te activeren en te beheren

WordPress Multisite is een uitstekende feature om WordPress gebruikers die meerdere websites gemakkelijk willen beheren. Zonder een aparte WordPress installatie aan te maken, kun je met Multisite meerdere websites beheren via één enkel dashboard.
Dit artikel is een diepgaande handleiding over WordPress Multisite. We leggen uit hoe WordPress Multisite werkt, wat de voor- en nadelen zijn en wanneer je het moet gebruiken.
Daarnaast geven we een grondige stap-voor-stapuitleg over het instellen en beheren van WordPress Multisite en beantwoorden we een aantal van de meest gestelde vragen over deze functie.
Wat is WordPress Multisite?
WordPress Multisite is een WordPress functie waarmee je meerdere websites kunt maken en beheren onder dezelfde WordPress installatie op je hostserver. Eenvoudig gezegd kun je een netwerk van individuele WordPress sites beheren vanaf één dashboard.
WordPress Multisite is een populaire oplossing voor bedrijven en instellingen die meerdere websites beheren, omdat gebruikers hiermee een netwerk van subdomeinen of subdirectories kunnen maken.
Een primaire website met het domein example.com kan bijvoorbeeld subdomeinen hebben zoals site1.example.com en site2.example.com. Je kunt ook subdirectories maken zoals example.com/site1 en example.com/site2.
Scholen en universiteiten kunnen Multisite gebruiken om meerdere sites voor verschillende afdelingen te maken. Op dezelfde manier kan een bedrijf websites maken voor verschillende vestigingen of kantoren.
Hoe WordPress Multisite werkt
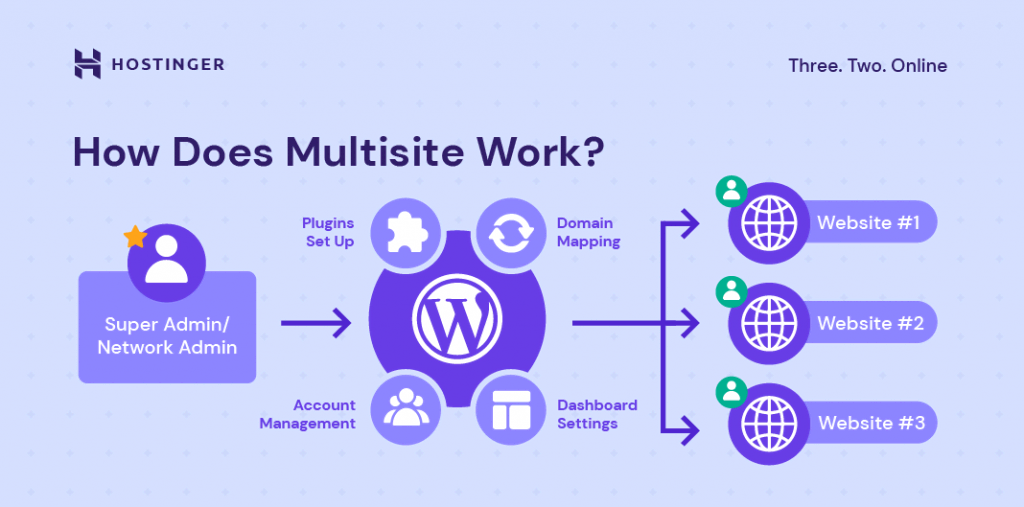
Om te begrijpen hoe WordPress Multisite werkt, is het belangrijk om het verschil te weten tussen een superbeheerder en een sitebeheerder.
De superadmin, ook wel netwerkadmin genoemd, bestuurt een heel netwerk van websites. Deze beheerder is degene die Multisite in de eerste plaats activeert.
Superadmins hebben toegang tot de netwerkbeheerinstellingen en het dashboard van elke website binnen het hele netwerk. Ze kunnen gebruikers toestemming geven om nieuwe accounts of websites aan te maken.
De superadmin van het multisite netwerk controleert de installatie van plugins en thema’s en beheert uploads voor alle sites in het netwerk. Superadmins kunnen ook aangepaste domeinen toewijzen.
Een sitebeheerder heeft meestal slechts administratieve toegang tot één website binnen een WordPress multisite netwerk. Echter, afhankelijk van de rechten die door hun superbeheerder zijn toegekend, kunnen websitebeheerders toegang hebben tot meer dan één website.
Sitebeheerders hebben de mogelijkheid om gebruikers toe te voegen, maar alleen aan websites die ze beheren. Alhoewel sitebeheerders geen WordPress plugins of thema’s kunnen installeren, kunnen ze over het algemeen wel kiezen welke ze willen activeren of deactiveren.
Wanneer een WordPress Multisite gebruiken (en wanneer niet)
Alhoewel het gebruik van WordPress Multisite in sommige gevallen een uitstekende strategie is, is het niet altijd de juiste aanpak.
WordPress Multisite is een uitstekende oplossing voor mensen die meerdere soortgelijke websites beheren. Het is geweldig voor websites die code delen, zoals dezelfde WordPress core bestanden, plugins en thema’s.
Een voorbeeld van een WordPress Multisite netwerk is Harvard Blogs van Harvard University. Het stelt studenten en faculteitsleden in staat om een blog aan te maken met een harvard.edu e-mailadres.
Dat gezegd hebbende, als je meerdere websites beheert die niets met elkaar te maken hebben of erg van elkaar verschillen, dan is WordPress Multisite misschien niets voor jou. Misschien vind je Multisite beperkend omdat de meeste functies gedeeld en ingeschakeld moeten worden door een netwerkbeheerder.
WordPress Multisite is bijvoorbeeld niet geschikt voor webontwikkelaars die sites maken voor verschillende klanten. Gewoonlijk heeft elke website van een klant unieke code en configuraties. Het zou een uitdaging zijn om alle clientsites op een gecentraliseerd netwerk te beheren.
Om beter te begrijpen wanneer je WordPress multisite moet gebruiken en wanneer je individuele WordPress sites moet maken, kun je de volgende vergelijking van gebruikssituaties bekijken:
| WordPress Multisite | WordPress Single Site |
| Voor websites met vergelijkbare inhoud | Voor websites met sterk verschillende inhoud |
| Voor websites die dezelfde plugins en functionaliteit delen | Voor websites met unieke plugins, functionaliteit en features |
| Voor websites die dezelfde serverconfiguraties delen | Voor websites met verschillende serverconfiguraties |
| Voor gelokaliseerde websites | Voor eentalige websites |
| Voor bedrijven of organisaties met aparte websites per afdeling of project | Voor bedrijven of organisaties die slechts één enkele website nodig hebben |
| Voor een netwerk van persoonlijke sites die vergelijkbare inhoud en plugins delen, zoals digitale portfolio’s, online cv’s of persoonlijke blogs | Voor persoonlijke sites die voornamelijk verschillen in inhoud, doel en functionaliteit |
Voor- en nadelen van WordPress Multisite
Nu we de verschillende gebruikssituaties van WordPress Multisite hebben onderzocht, laten we eens kijken naar de voor- en nadelen. Zorg ervoor dat je ze in overweging neemt voordat je Multisite gebruikt.
WordPress Multisite voordelen
- Efficiënt beheer. Als netwerkbeheerder kun je updates installeren, back-ups maken en beveiligings- en prestatieplugins installeren vanaf één enkel WordPress dashboard.
- Gemakkelijker delegeren. Met WordPress Multisite kun je beheerders op een lager niveau toewijzen aan verschillende sites in je netwerk, waardoor het eenvoudiger wordt om sitebeheertaken te delen.
- Meer controle. Als je meerdere sites beheert, geeft WordPress Multisite je controle over het gebruik van plugins en thema’s voor elke site. Dit vermindert het risico dat slechte plugins of thema’s de beveiliging of prestaties van het hele netwerk in gevaar brengen.
WordPress Multisite nadelen
- Meer beperkingen. Websites op een Multisite netwerk delen een database, dus je kunt alleen netwerkbreed back-ups en updates uitvoeren.
- Hoger risico. Omdat de websites dezelfde serverbronnen delen, zullen alle sites crashen als het gedeelde netwerk uitvalt. Ook een cyberaanval op één website kan de andere in gevaar brengen.
- Onderling afhankelijke prestaties. De prestaties van elke site zijn sterk afhankelijk van de hoeveelheid verkeer die de andere sites op hetzelfde netwerk ontvangen. Als het verkeer op één website plotseling toeneemt, kunnen de prestaties en snelheid van de andere sites daar ook onder lijden.
- Beperkte plugins en thema’s. Niet alle plugins of thema’s ondersteunen multisite netwerken.
- Beperkte keuze aan hostingproviders. Niet alle webhosts ondersteunen WordPress Multisite.
Hoe WordPress Multisite instellen op subdirectories
Als je hebt besloten dat WordPress Multisite de juiste oplossing voor je is, dan is het tijd om het te installeren.
Afhankelijk van de hostingprovider van je website kan de installatie van WordPress Multisite automatisch worden uitgevoerd via het configuratiescherm van de hostingaccount. Kies een WordPress hostingplan met een Multisite functie voor een soepelere installatie.
In de volgende vier stappen leggen we uit hoe je WordPress Multisite handmatig installeert.
Voorwaarden
Houd rekening met de volgende vereisten om WordPress Multisite te activeren:
- Webhosting. Zorg ervoor dat je een webhostingplan aanschaft dat meerdere sites of domeinen aankan.
- WordPress installatie. Zorg voor een nieuwe WordPress installatie om een multisite netwerk op te zetten. Je kunt ook een bestaande WordPress-installatie gebruiken, maar zorg er dan wel voor dat je eerst plugins deactiveert en een back-up van bestanden maakt.
- FTP toegang. Zorg ervoor dat je toegang hebt tot je WordPress installatie met een FTP client zoals FileZilla.
1. Werk het bestand wp-config.php bij
De eerste stap is het vinden en bewerken van het configuratiebestand van je website. Bij WordPress is dit het bestand wp-config.php, dat zich in de hoofdmap van je website bevindt.
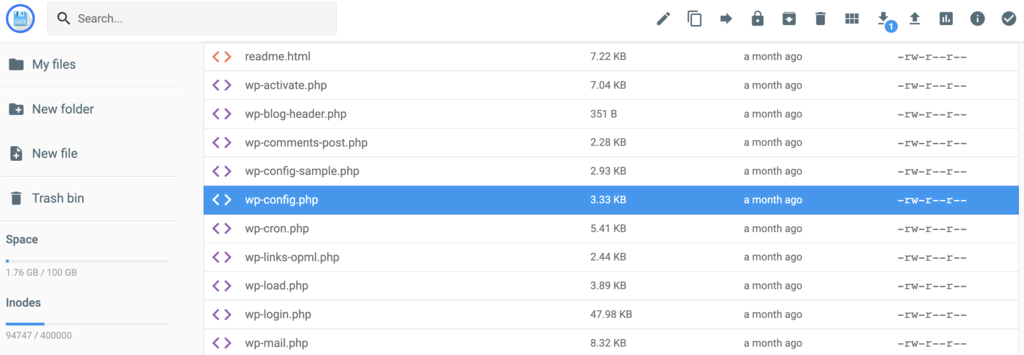
In wp-config.php worden de configuratiegegevens van je site opgeslagen, zoals je database en hostnamen, gebruikersnaam en wachtwoord.
Hier volgt een stap-voor-stap handleiding voor het bijwerken van wp-config.php:
- Open je FTP-client en log in op je website.
- Navigeer naar de hoofdmap, meestal public_html genoemd. Als je hPanel gebruikt, ga dan naar Bestandsbeheer.
- Navigeer naar het bestand wp-config.php en klik er met de rechtermuisknop op om de optie Openen/Bewerken te kiezen. Hierdoor wordt het bestand geopend en zie je regels code.
- Scroll naar beneden tot je de regel ziet met de tekst /* Dat is alles, stop met bewerken! Veel plezier met bloggen. */. Merk op dat de regel soms /* That’s all, stop editing! Happy publishing. */ kan zijn. Voeg erboven de volgende code toe:
/* Multisite */
define( 'WP_ALLOW_MULTISITE', true );
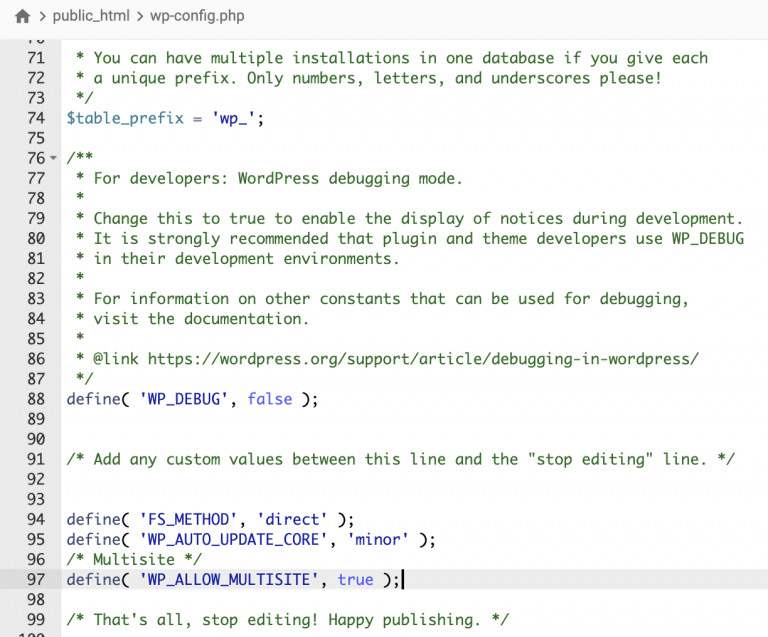
- Sla de wijzigingen op en sluit het bestand wp-config.php..
Dat is het. Deze eenvoudige regel code vertelt WordPress dat je Multisite wilt inschakelen.
2. Configureer je netwerkstructuur
Log vervolgens in en ga naar het beheergebied van WordPress om het scherm Netwerk Setup te vinden onder Tools. Hier configureer en activeer je je WordPress Multisite netwerk.
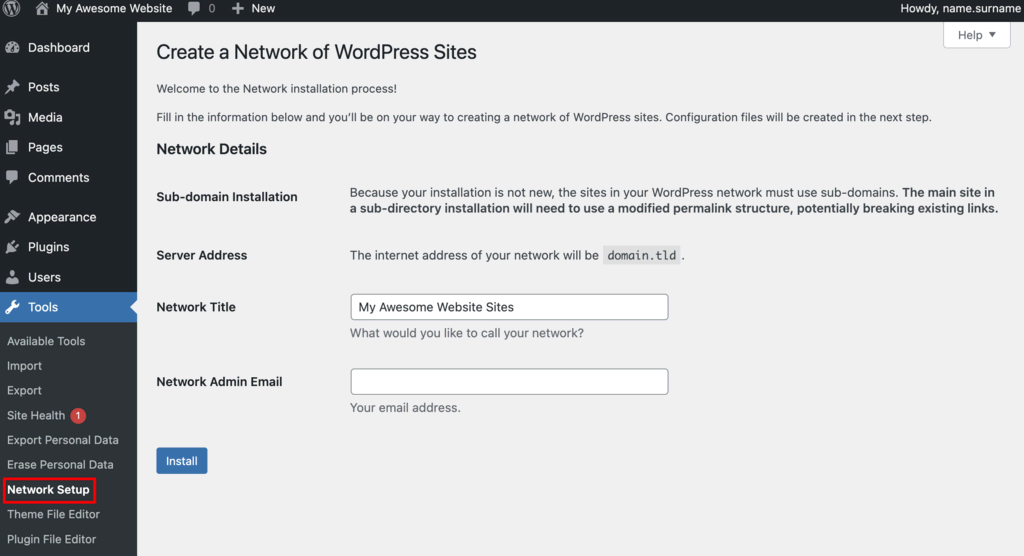
WordPress zal je vragen om alle actieve plugins te deactiveren voordat je verder gaat.
Kies onder Adressen van sites in je netwerk of je subdomeinen of subdirectories wilt gebruiken.
Merk op dat deze keuze van invloed is op alle sites binnen je netwerk en later niet meer gewijzigd kan worden.
Voer vervolgens onder Netwerkdetails een naam in voor je netwerk in het veld Netwerktitel. Voer ook het e-mailadres van de superbeheerder in het veld Network Admin Email in.
Dubbelcheck alle informatie en klik op Installeren.
3. Bewerk de bestanden wp-config.php en .htaccess
Bij de volgende stap moet je twee codefragmenten toevoegen aan de bestanden wp-config.php en .htaccess in de hoofdmap van je WordPress.
WordPress zal je vragen om het netwerk in te schakelen en de relevante code snippets te geven. Het kan er als volgt uitzien:
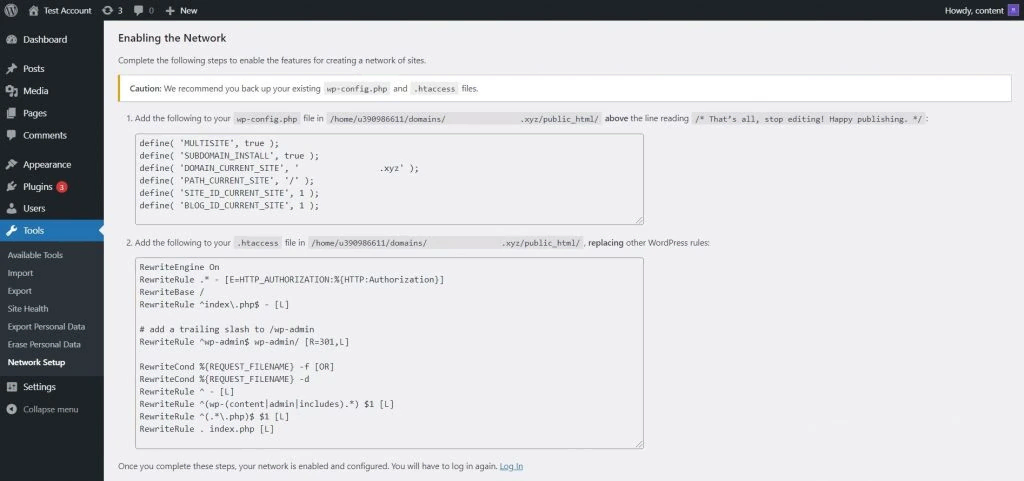
Voordat je verder gaat, moet je ervoor zorgen dat je een back-up hebt gemaakt van de bestanden wp-config.php en .htaccess.
Kopieer de stukjes code en volg de instructies. De snippets moeten er ongeveer uitzien zoals hieronder.
Voeg in het bestand wp-config.php het volgende stukje code toe boven de regel /* That’s all, stop met bewerken! Happy blogging. */:
define( 'MULTISITE', true );
define( 'SUBDOMAIN_INSTALL', false );
define( 'DOMAIN_CURRENT_SITE', 'domain.tld' );
define( 'PATH_CURRENT_SITE', '/' );
define( 'SITE_ID_CURRENT_SITE', 1 );
define( 'BLOG_ID_CURRENT_SITE', 1 );
Vergeet niet domain.tld te vervangen door je werkelijke domein.
Voeg in het .htaccess-bestand het volgende stukje code toe:
RewriteEngine On
RewriteRule .* - [E=HTTP_AUTHORIZATION:%{HTTP:Authorization}]
RewriteBase /
RewriteRule ^index\.php$ - [L]
# add a trailing slash to /wp-admin
RewriteRule ^([_0-9a-zA-Z-]+/)?wp-admin$ $1wp-admin/ [R=301,L]
RewriteCond %{REQUEST_FILENAME} -f [OR]
RewriteCond %{REQUEST_FILENAME} -d
RewriteRule ^ - [L]
RewriteRule ^([_0-9a-zA-Z-]+/)?(wp-(content|admin|includes).*) $2 [L]
RewriteRule ^([_0-9a-zA-Z-]+/)?(.*\.php)$ $2 [L]
RewriteRule . index.php [L]
Sla de wijzigingen in zowel het wp-config.php als het .htaccess bestand op.
4. Toegang tot de Multisite installatie
Je WordPress Multisite netwerk is bijna klaar. Log nu opnieuw in op je WordPress beheergebied en zoek het nieuwe netwerkbeheerder navigatiemenu Mijn websites.
Dit is waar je als superadmin toegang hebt tot de schermen van het netwerkbeheer en het dashboard van de primaire of oorspronkelijke website. Je kunt je hoofd WordPress site nog steeds gebruiken als een standaard WordPress website.
Je kunt ook sites en gebruikersaccounts beheren vanuit het Network Admin scherm. Telkens wanneer er een nieuwe site wordt gemaakt, wordt er een tabblad toegevoegd aan het vervolgkeuzemenu onder Mijn sites. Je kunt de dashboards van alle websites in je multisite netwerk hier vinden.
WordPress Multisite met subdomeinen instellen
Als je ervoor kiest om een netwerk van subdomeinen aan te maken, kun je een pop-upbericht zoals hieronder tegenkomen waarin je wordt gevraagd om de bestanden wp-config.php en .htaccess te bewerken:

In dit geval heeft de code die WordPress geeft om het .htaccess bestand te bewerken een extra regel:
RewriteRule .* - [E=HTTP_AUTHORIZATION:%{HTTP:Authorization}]
Kopieer het hele codefragment voordat je de aanwijzingen volgt en het .htaccess-bestand bewerkt.
Voeg een “*” DNS-record toe dat naar je webserver wijst. Als je een Hostinger gebruiker bent, kun je dit doen via de DNS Zone Editor.
Om het record aan te maken, voeg je * in het veld Name en het IP-adres van het hostingaccount in Points to.

Zodra dat is gebeurd, maakt je je subdomein aan. Vink de vakjes Aangepaste map voor subdomein en Directory public_html gebruiken aan.
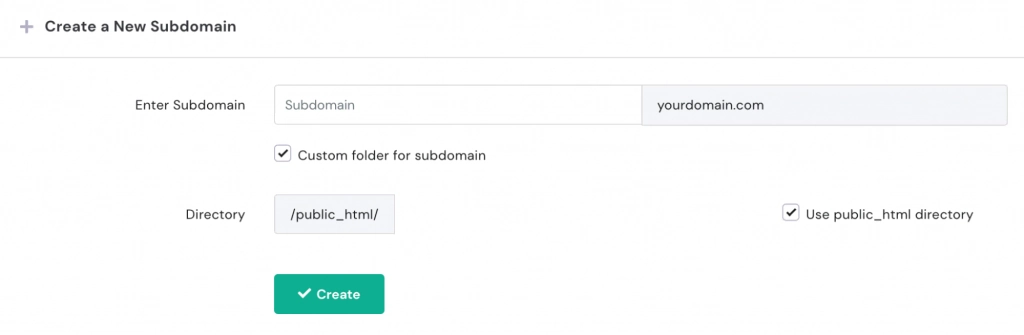
Dat is alles – je Multisite op basis van subdomeinen is klaar.
Hoe WordPress Multisite beheren
In de onderstaande paragrafen worden enkele essentiële functies beschreven voor het beheren van een multisite netwerk via je WordPress dashboard.
Een nieuwe website toevoegen aan je Multisite-netwerk
Nadat je de Multisite-installatie met succes hebt voltooid, zul je merken dat je netwerk slechts één website bevat. We leggen uit hoe je individuele sites aan je netwerk kunt toevoegen.
Voordat je dit doet, moet je ervoor zorgen dat je de URL van elke nieuwe site hebt voorbereid:
- URL. Dit is ofwel een subdomein of een subdirectory.
- Titel. Dit is de naam die bezoekers te zien krijgen als ze naar de website gaan.
- Admin e-mail. Dit is voor de lagere beheerder die alleen toegang heeft tot die specifieke website en niet tot het hele netwerk.
Ga eerst naar de site-instellingen door naar het tabblad Sites aan de linkerkant van je netwerkadministratieschermen te gaan en op Nieuwe toevoegen te klikken.
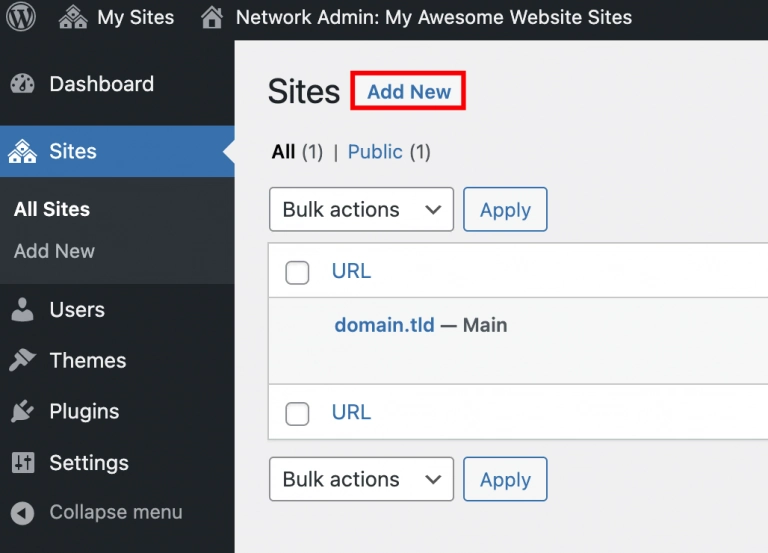
Er verschijnt een pagina met de configuratieopties voor de nieuwe website. Voer in elk veld het adres, de titel, de taal en het e-mailadres van de beheerder van de nieuwe site in.Klik vervolgens op Site toevoegen. Merk op dat het onderstaande voorbeeld subdomeinen gebruikt.
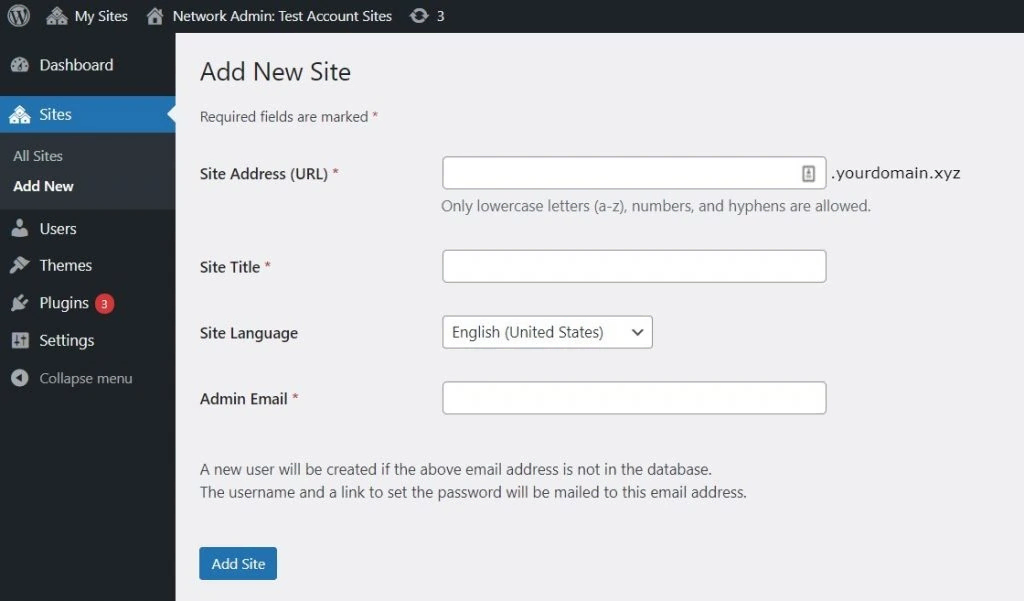
Herhaal dit proces voor zoveel sites als je wilt, zolang je webhostingplan dit ondersteunt.
Nieuwe sites die je aanmaakt, vind je terug in het scherm Sites op het multisite dashboard.
Thema’s en plugins beheren in Multisite
Omdat alleen de superbeheerder thema’s en plugins kan installeren, zul je deze beheren voor je netwerk van websites.
Omdat alleen de superbeheerder thema’s en plugins kan installeren, zul je deze beheren voor je netwerk van websites.
Het installatieproces is min of meer hetzelfde als op een standaard WordPress site. Het belangrijkste verschil is dat de thema’s en plugins die je voor één website installeert voor het hele netwerk gelden.
Het installeren van een nieuwe plugin of thema activeert deze echter niet automatisch voor alle websites.
Met elke plugin kan een superadmin:
- Netwerk activeren. Elke netwerkgeactiveerde plugin zal op alle sites in het netwerk worden uitgevoerd. Overweeg om dit te doen met tools die de prestaties optimaliseren, zoals plugins voor beveiliging of caching. In tegenstelling tot superbeheerders, hebben sitebeheerders niet de autoriteit om plugins te deactiveren.
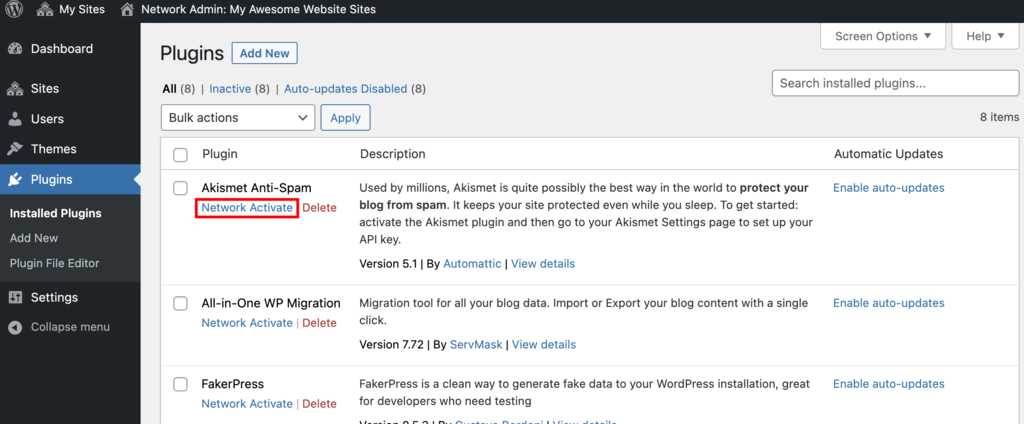
- Maak het optioneel. Sta sitebeheerders toe om geïnstalleerde plugins te activeren.
- Stel verschillende rechten in voor site-admins. Configureer de rechten van de sitebeheerder via het tabblad Instellingen op het multisite-dashboard van de netwerkbeheerder.
Met elk thema kan een superadmin:
- Netwerk inschakelen. Dit activeert het thema niet op elke site, maar maakt het beschikbaar op alle sites. Je kunt het activeren vanaf het dashboard van elke website.
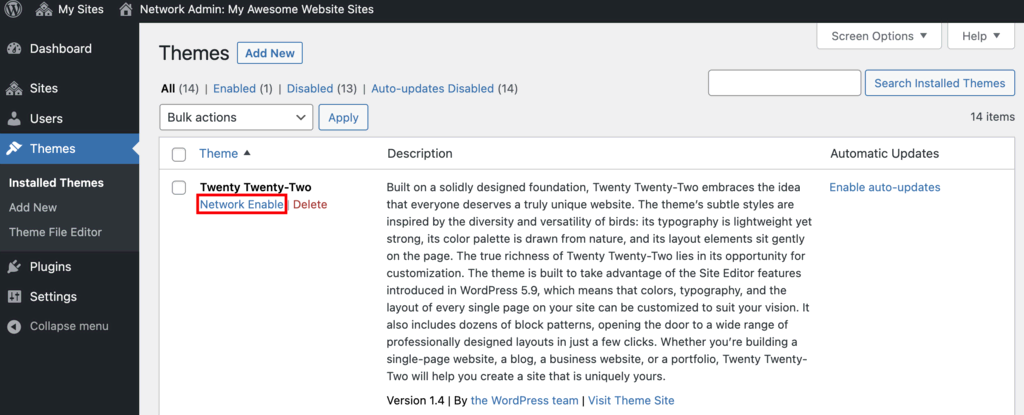
- Schakel het in voor specifieke sites. Doe dit via het admindashboard van elke website.
- Installeren maar niet inschakelen. Alleen een superadmin kan het thema bekijken, terwijl het onzichtbaar blijft voor sitebeheerders.
Superadmins zijn verantwoordelijk voor het updaten van plugins en thema’s en het verwijderen van inactieve plugins en thema’s om ervoor te zorgen dat alle sites optimaal blijven presteren.
Nieuwe gebruikers toevoegen aan Multisite
Een superadmin kan nieuwe gebruikers toevoegen als netwerk- of site-admins.
Ga hiervoor naar de instellingen van je netwerkbeheerder en navigeer naar Gebruikers → Nieuwe toevoegen.
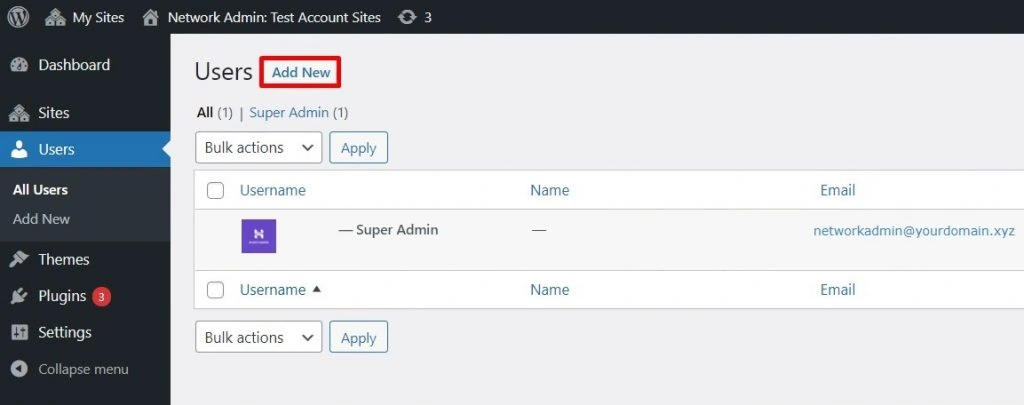
Maak hier de gebruikersnaam van de nieuwe gebruiker aan en voer hun e-mailadres in. Na het klikken op Gebruiker toevoegen ontvangen ze een e-mail met de uitnodiging om een wachtwoord in te stellen.
Om gebruikersaccounts en hun machtigingen te bewerken, ga je naar Gebruikers → Alle gebruikers. Hier kun je gebruikers ook superbeheerdersrechten geven.
Wees voorzichtig wanneer je gebruikers de status van superbeheerder geeft, omdat ze dan volledige toegang hebben tot je multisite netwerkinstellingen scherm. Het is het beste om het aantal superbeheerders op een multisite netwerk zo laag mogelijk te houden. In de meeste gevallen zal één netwerkbeheerder voldoende zijn.
Site-admins kunnen nieuwe site-admins toevoegen. Ga hiervoor naar de schermen van je sitebeheerder en navigeer naar Gebruikers → Nieuwe toevoegen.
Kies of je nieuwe of bestaande gebruikers wilt toevoegen binnen het multisite netwerk. Volg dan de aanwijzingen en vul de nodige informatie in, zoals hun gebruikersnaam en e-mailadres.
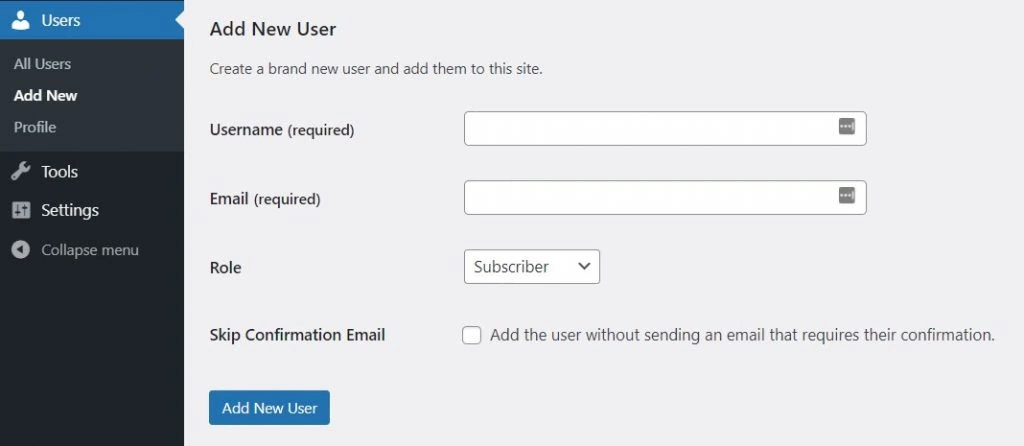
Zorg ervoor dat je Bevestigingse-mail overslaan niet aanvinkt, zodat gebruikers op de hoogte worden gebracht van hun nieuwe status.
Hoe WordPress netwerkinstellingen configureren
Although you can immediately use WordPress Multisite once it is active, it’s best to double-check the network settings and adjust them first.
Do this by first navigating to Settings → Network Settings from your network admin dashboard.
Registration Settings allow you to configure whether site admins can add new sites or users. A super admin can also activate registration notifications to receive emails when there are changes.
Hoewel je WordPress Multisite meteen kunt gebruiken zodra het actief is, kun je de netwerkinstellingen het beste eerst controleren en aanpassen.
Doe dit door eerst te navigeren naar Instellingen → Netwerk Instellingen vanuit je netwerk admin dashboard.
Met Registratie-instellingen kun je instellen of site-admins nieuwe sites of gebruikers kunnen toevoegen. Een superbeheerder kan ook registratiemeldingen activeren om e-mails te ontvangen als er wijzigingen zijn.
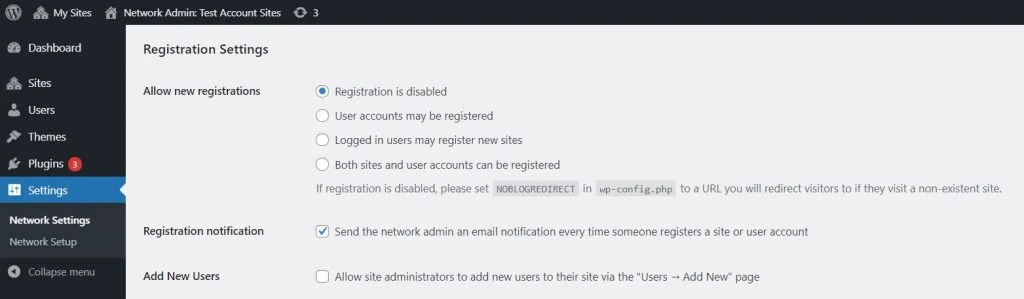
Het is ook een goed idee om de sectie Uploadinstellingen te controleren. Hier kun je het type en de grootte van bijlagen beperken die gebruikers kunnen uploaden op het netwerk.
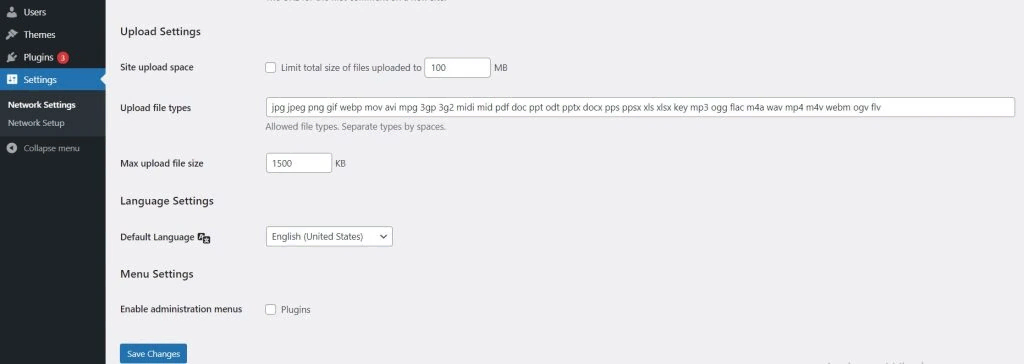
Dit is een goede manier om ervoor te zorgen dat het netwerk niet wordt overbelast met bestanden die je hostingplan niet aankan. Omdat Multisite-websites hostingbronnen delen, helpt het instellen van uploadlimieten bij het garanderen van optimale prestaties en het voorkomen van websitevertragingen of crashes.
Hoe mediabestanden opslaan op WordPress Multisite
Elke website op een multisite netwerk heeft aparte media upload mappen die alleen toegankelijk zijn voor de beheerder van die site en de superbeheerder. Dat betekent dat een sitebeheerder geen toegang heeft tot de bestanden van een andere site, zelfs niet als ze zich op hetzelfde netwerk bevinden.
Wanneer je Multisite activeert op een standaard WordPress installatie, wordt er een nieuwe map aangemaakt in de wp-content/uploads map. Deze nieuwe map, sites, bevat de geüploade media van alle WordPress websites binnen het netwerk.
Telkens wanneer een nieuwe website wordt aangemaakt in een multisite netwerk, wordt een map die overeenkomt met de ID van die website toegevoegd aan de map van de site. De hoofdsite van een multisite netwerk heeft bijvoorbeeld de ID 01. Alle nieuwe websites die je maakt in het netwerk krijgen een ID van 02, 03, enzovoort.
Wanneer je dus bestanden uploadt naar een website binnen het netwerk, zorg er dan voor dat je ze uploadt naar de juiste subdirectory.
Zo upload je een bestand naar een specifieke site in het netwerk via Bestandsbeheer:
- Open Bestandsbeheer vanuit het configuratiescherm van je hosting.
- Navigeer naar wp-content/uploads/sites.
- We gaan een bestand uploaden naar de tweede website binnen het netwerk – de eerste nieuwe site na de primaire site. Het ID van deze site is 02, dus je zou een map met de naam 02 of 2 moeten vinden binnen de sites.
- Open de map 02 en upload het bestand daar.
Hoewel het hebben van afzonderlijke mediabestandsmappen voordelen heeft, geven sommige gebruikers misschien de voorkeur aan een gecentraliseerde bibliotheek voor alle websites op het netwerk. Hiervoor kun je de Network Media Library plugin installeren om een gedeelde mediabibliotheek te maken voor het hele netwerk.
Hoe WordPress Multisite met SSL gebruiken
Het hebben van een vorm van digitale beveiliging of cryptografisch protocol is cruciaal om je WordPress website te beveiligen. Een SSL-certificaat (Secure Sockets Layer) versleutelt de communicatie tussen een webbrowser en de website en zorgt zo voor een veilige uitwisseling van informatie.
Het installeren van een WordPress SSL op je hele multisite netwerk is cruciaal. Als één site niet over de juiste veiligheidsprotocollen beschikt, kan dit de veiligheid van het hele netwerk in gevaar brengen.
Als je een multisite opzet op subdirectories, dan heb je maar één SSL certificaat nodig voor al je websites. Maar als je sites maakt in een WordPress Multisite netwerk op basis van subdomeinen, dan moet je voor elke website een andere SSL instellen.
Als hostingproviders een gratis SSL-certificaat aanbieden bij een webhostingplan, geldt dat meestal alleen voor het hoofddomein of de hoofdwebsite. Daarom hebben andere subdomeinen in het netwerk een aparte SSL nodig.
Hoe WordPress Multisite Database Beheren
Alle websites binnen een multisite netwerk delen hetzelfde bestandssysteem en dezelfde database. De tabellen die gebruikersgegevens opslaan voor een heel netwerk zijn wp_users en wp_usermeta.
Wanneer Multisite wordt geactiveerd, maakt de WordPress database zeven nieuwe tabellen aan om deze netwerkgegevens in op te slaan:
- wp_blogs. Bevat informatie over elke blog binnen het netwerk, inclusief blog_id, site_id, domein en pad.
- wp_blog_versies. Bevat de huidige database revisie van specifieke blogs.
- wp_registration_log. Bevat informatie over blogregistraties, zoals ID, e-mail en IP.
- wp_aanmeldingen. Bevat de gegevens van geregistreerde gebruikers in een netwerk. Als je gebruikersregistratie uitschakelt, moet deze tabel leeg zijn.
- wp_site. Bevat beknopte informatie over het netwerk of de netwerken.
- wp_sitemeta. Bevat gedetailleerde informatie over het netwerk.
- wp_sitecategorieën (optioneel). Als globale termen (global_terms_enabled = true) zijn ingeschakeld, bevat deze tabel die termen.
Wanneer een nieuwe website wordt opgezet in een multisite netwerk, worden er 11 nieuwe databasetabellen aangemaakt voor die site die overeenkomen met de ID van de site. Bijvoorbeeld, voor site 02 zijn de nieuwe databasetabellen:
- wp_2_posts
- wp_2_postmeta
- wp_2_comments
- wp_2_commentmeta
- wp_2_users
- wp_2_usermeta
- wp_2_links
- wp_2_term_relationships
- wp_2_term_taxonomy
- wp_2_terms
- wp_2_options
Als een multisite netwerk groeit, worden er meer databasetabellen aangemaakt. Hierdoor kan WordPress ervoor zorgen dat sites gescheiden zijn en dat een sitebeheerder de gegevens van andere sites niet kan openen of wijzigen.
Hoewel websites in een netwerk standaard dezelfde database delen, is er een methode om een enkele website te scheiden van de multisite database.

Handige plugins voor je WordPress Multisite Netwerk
Iedereen die bekend is met WordPress weet dat plugins een geweldige manier zijn om WordPress sites te verbeteren en te optimaliseren. Plugins breiden in wezen de functionaliteit van een website uit en stellen site-eigenaren in staat om nieuwe functies toe te voegen.
Merk op dat niet alle WordPress plugins compatibel zijn met Multisite netwerken. Met dat in gedachten, zijn hier een paar van de beste plugins om je multisite netwerk op gang te helpen.
1. OptinMonster
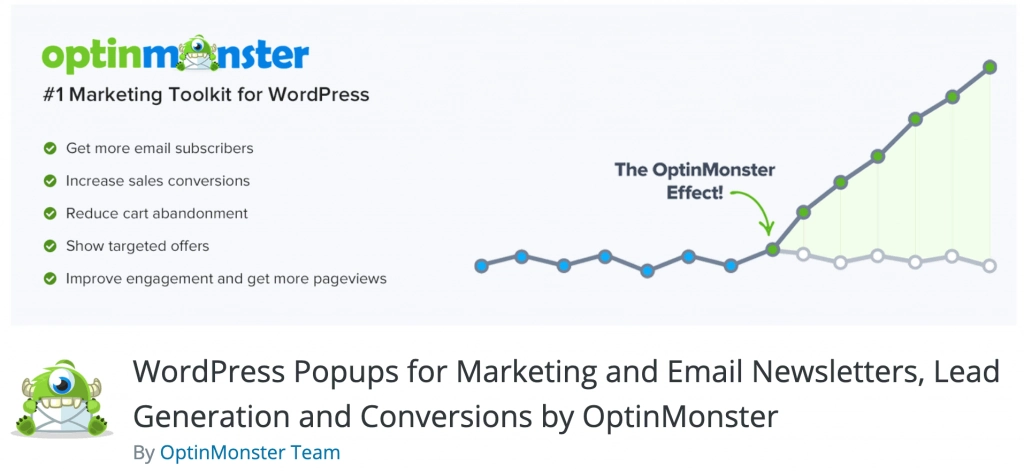
OptinMonster is een populaire plugin voor leadgeneratie. Het helpt conversies te verhogen met een opt-in e-mailformulier en een drag-and-drop formulierbouwer.
Behalve het vereenvoudigen van het opbouwen van je e-maillijst, biedt OptinMonster ook tools om websitebezoekers die de site verlaten hebben om te zetten in abonnees, om gepersonaliseerde campagnes te maken en om marketinginhoud te cureren.
OptinMonster is een uitstekende oplossing voor Multisite omdat het de analytics van de e-mailcampagnes van het hele netwerk op één plaats weergeeft. Als een superadmin kun je de resultaten van alle leadgeneratie-inspanningen op alle websites bekijken en je strategieën dienovereenkomstig aanpassen.
2. Gebruiker wisselen
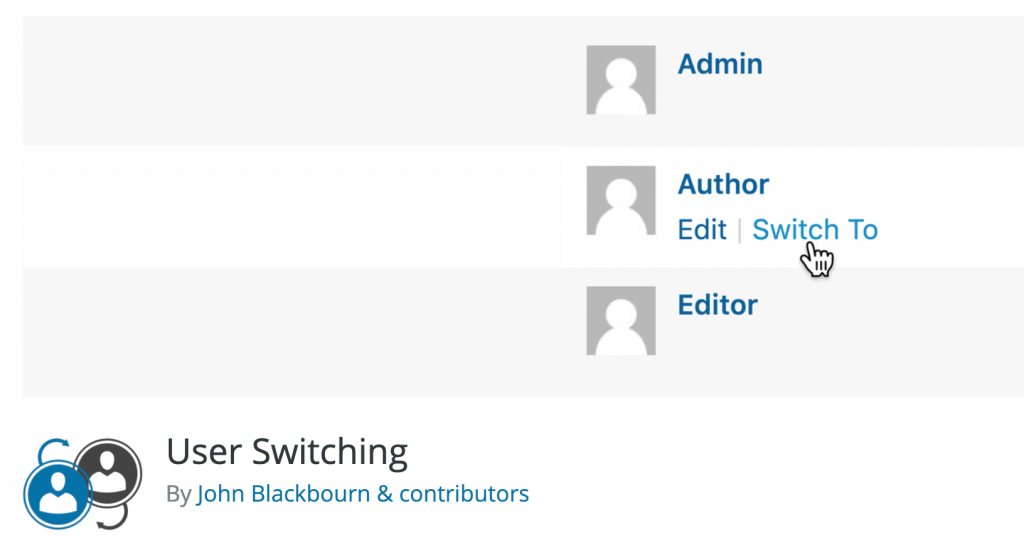
Met de User Switching plugin kunnen beheerders de rollen van gebruikers in een netwerk veranderen. Dit is vooral handig als je site-specifieke probleemoplossing of testen moet uitvoeren.
Een geweldige eigenschap van deze plugin is dat het nog steeds veiligheidsmaatregelen handhaaft. Wachtwoorden en gevoelige accountinformatie blijven bijvoorbeeld vertrouwelijk, zelfs als gebruikers wisselen tussen accounts.
Met User Switching kunnen superbeheerders ook instellen welke accounts de plugin kunnen gebruiken.
3. Multisite Enhancements
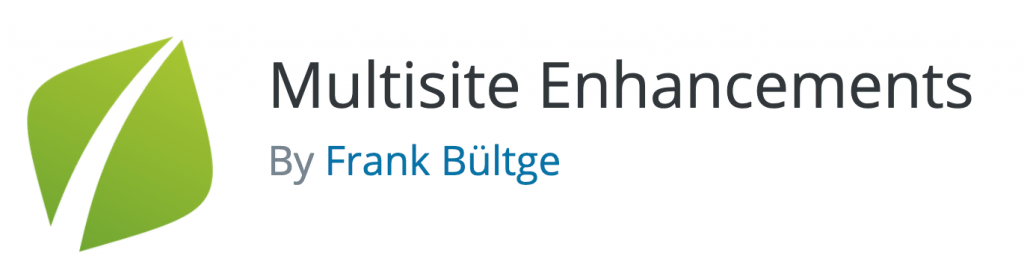
Met deze geweldige Multisite-specifieke plugin kunnen super admins alle sites binnen een netwerk bekijken en aanpassen vanaf één dashboard. De Multisite Enhancements plugin voorziet het netwerk dashboard van extra functionaliteit.
In plaats van te werken met aparte site admin dashboards, kun je de Multisite Enhancements plugin configureren om de informatie en instellingen van elke website op één plek weer te geven. Het is bijvoorbeeld mogelijk om te laten zien welke bronnen elke site gebruikt of welke plugins of thema’s actief zijn.
Met deze plugin kunnen superbeheerders bepaalde technische informatie verbergen op het beheerdersdashboard van de site.
Conclusie
In dit artikel hebben we WordPress Multisite onderzocht, de voor- en nadelen ervan opgesomd en besproken welke soorten gebruikers en websites er het meeste baat bij hebben. Al met al raden we het aan voor mensen die meerdere soortgelijke websites beheren.
We hebben ook een stap-voor-stap handleiding gegeven voor het instellen van WordPress Multisite op subdirectories en subdomeinen. Je moet een webhosting hebben die compatibel is met Multisite, een WordPress-installatie en FTP-toegang om Multisite in te schakelen.
We hebben de basisprincipes van het beheer van WordPress Multisite uitgelegd, van het toevoegen van een nieuwe website tot het beheren van de database. Tot slot hebben we handige plugins opgesomd om de ervaring met WordPress Multisite te verbeteren.
We hopen dat dit artikel je heeft geholpen om WordPress Multisite te begrijpen en hoe je het volledig kunt gebruiken voor je bedrijf of project.
WordPress Multisite FAQ
Kan ik Multisite instellen op een bestaande WordPress website?
Het inschakelen van Multisite op een bestaande WordPress website (ouder dan 1 maand) betekent dat je geen subdirectories kunt gebruiken voor nieuwe sites, alleen subdomeinen. Je kunt ook problemen tegenkomen bij het bewerken van code, zoals het toevoegen van de nieuwe Multisite code aan elke site in het netwerk in plaats van alleen in het .htaccess bestand.
Hoe wijs ik een domein naar Multisite?
Het verwijzen van een aangepast domein naar Multisite-websites gebeurt via domain mapping. De stappen om een domein naar een website in een netwerk te verwijzen, bestaan uit het bijwerken van de DNS-records of nameservers voor het aangepaste domein, het toevoegen van het aangepaste domein aan de hostingaccount en het toewijzen van een netwerksubstituut ervoor.
Heeft Multisite invloed op SEO?
Multisite kan SEO positief beïnvloeden als je je domeinen zo instelt dat Google ze goed kan indexeren. Gebruik subdirectories als je wilt dat je Multisite als één site wordt behandeld, of subdomeinen of aangepaste gemapte domeinen als je wilt dat je netwerk als afzonderlijke sites wordt weergegeven.

