Hoe ERR_CACHE_MISS-fout in Google Chrome oplossen: 7 beproefde methodes

Als je de Google Chrome-extensie al een tijdje gebruikt, is de kans groot dat je de foutmelding ERR_CACHE_MISS al bent tegengekomen.
Deze Chrome-fout betekent dat er een probleem is met de cache. Deze fout treedt meestal op wanneer je informatie op een website probeert in te voeren.
Het is echter geen ernstig probleem en bovendien kun je het zelf oplossen. We zullen je uitleggen wat de fout ERR_CACHE_MISS betekent en vervolgens laten we je zeven beproefde methoden zien waarmee je deze fout kunt oplossen, zodat je direct weer verder kunt browsen.
| Foutcode | ERR_CACHE_MISS |
| Type fout | Fout in browser |
| Foutvariaties | net::ERR_CACHE_MISSBevestig formulier opnieuw indienen ERR_CACHE_MISSNET ERR_CACHE_MISS |
| Oorzaken van fouten | Browser extensiesCache of cookiesDNS-configuratiesChrome-versie |
Wat is de fout ERR_CACHE_MISS?
ERR_CACHE_MISS is een veel voorkomende fout die een caching-gerelateerd probleem aanduidt. Als dit gebeurt, toont de browser een bericht met de tekst Bevestig formulier opnieuw indienen.
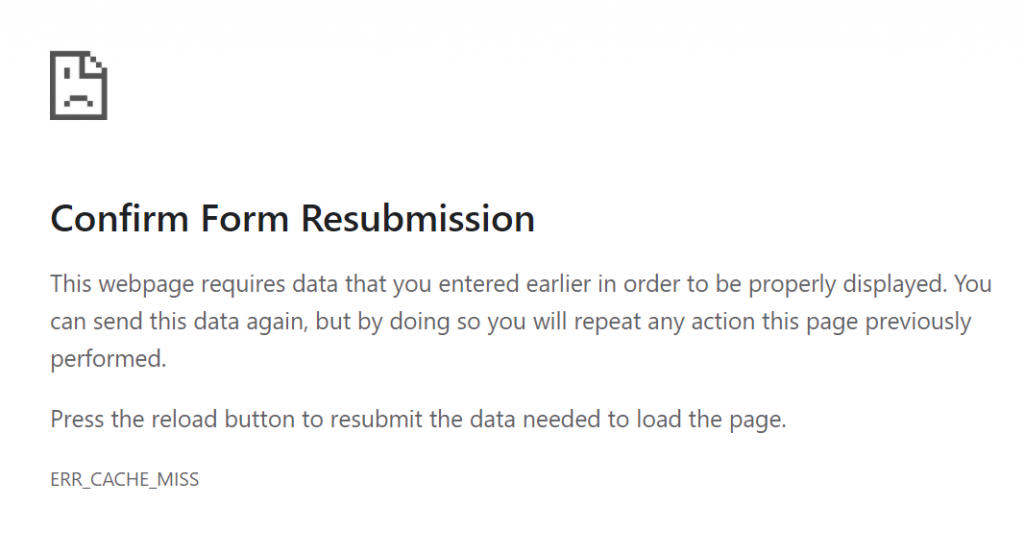
Deze fout verschijnt vrijwel alleen in Google Chrome. Het bericht kan per browser verschillen. Op Firefox zegt een soortgelijke foutmelding bijvoorbeeld Document verlopen.
Het bericht ‘Bevestig formulier opnieuw indienen’ kan verschijnen wanneer je als Chrome-gebruiker op de knop ‘opnieuw laden’ klikt, of een pagina vernieuwt, of op de knop ‘terug’ klikt, nadat je een formulier op een website heeft ingediend.
Het is eigenlijk geen fout, maar één van de functies van Chrome die als waarschuwing fungeert. Het is bedoeld om te voorkomen dat de webbrowser onbedoeld informatie dupliceert die op een webformulier is ingevoerd.
Zonder de functie ERR_CACHE_MISS zou je bijvoorbeeld twee keer een kaarttransactie op een e-commerce site kunnen uitvoeren.
Enkele van de formulieren die een ERR_CACHE_MISS-fout kunnen veroorzaken, als je probeert terug te keren naar de pagina nadat je deze hebt ingevuld:
- Inschrijfformulieren
- Inlogformulieren
- Database zoekformulieren
- Formulieren met financiële gegevens voor transacties
ERR_CACHE_MISS-fout oplossen – Video Tutorial
Bekijk onze video tutorial over het oplossen van de ERR_CACHE_MISS Chrome-fout:

Hoe ERR_CACHE_MISS in Chrome oplossen? (7 beproefde methodes)
In Google Chrome zijn er zeven manieren om ERR_CACHE_MISS op te lossen. Als de fout zich blijft voordoen, nadat je één van deze oplossingen hebt geprobeerd, ga dan verder met de volgende oplossingen in deze lijst.
1. De pagina opnieuw laden en Chrome opnieuw opstarten
Soms wordt de fout veroorzaakt door problemen met de netwerkverbinding, bijvoorbeeld als de verbinding met je netwerk een paar seconden wordt verbroken op het moment dat de pagina wordt geladen. Als je dit probleem wilt oplossen, raden we je aan om Google Chrome helemaal opnieuw te laden (hard reload) en opnieuw op te starten.
Voor Windows: herlaad je de webpagina door op Ctrl+F5 of Ctrl + het herlaadpictogram van de browser te klikken. Op een Mac klik je op Command+Shift+R.
Als het opnieuw laden van de pagina niet werkt, start dan de Chrome-browser opnieuw op door chrome://restart in de URL-balk in te voeren. Alle geopende vensters en tabbladen worden hersteld, waardoor je geen informatie verliest.
Een andere mogelijkheid is om Google Chrome opnieuw te starten door het af te sluiten en vervolgens opnieuw te starten. Ga daarna terug naar de website die je probeerde te bezoeken. Als de fout ERR_CACHE_MISS nog steeds verschijnt, probeer dan de onderstaande methode.
2. Browser-extensies uitschakelen
Corrupte of verouderde extensies kunnen de oorzaak zijn van de Chrome-fout ERR_CACHE_MISS. Ze kunnen het verbinden en laden van webpagina’s door de browser verstoren.
Als je wilt controleren of je Google Chrome-extensies de bron van het probleem zijn, kun je proberen de extensies van je browser uit te schakelen. Dit is hoe je dat doet:
- Als je extensies hebt geïnstalleerd, zie je een puzzelpictogram rechts van het URL-veld zodra je Chrome opent. Klik erop om naar de pagina met extensies te gaan, of ga gewoon naar chrome://extensions/ door het in het URL-veld te typen.
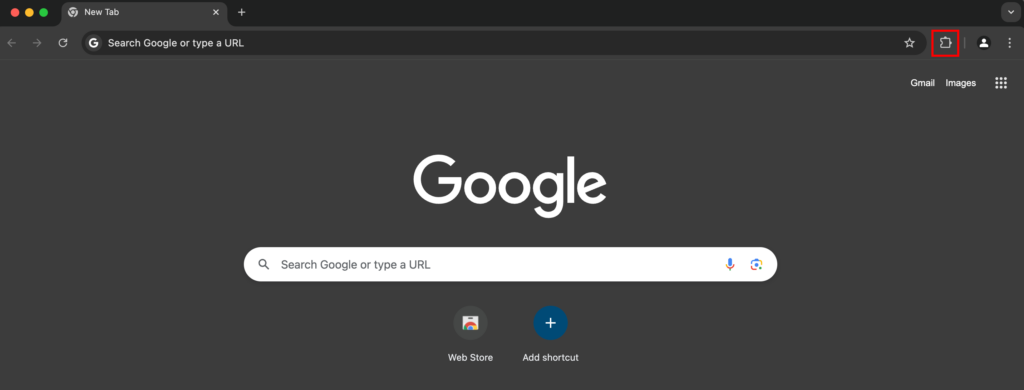
- Schakel op de pagina Extensies de knop in om een extensie uit te schakelen. Doe dit met alle geïnstalleerde extensies.
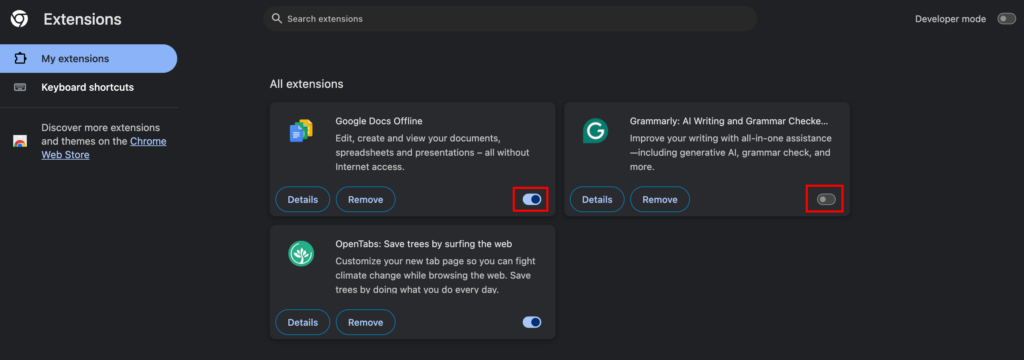
- Vernieuw je browser.
Schakel daarna de Google Chrome-extensies één voor één opnieuw in en vernieuw de browser. Als je een extensie opnieuw inschakelt, en de ERR_CACHE_MISS verschijnt weer, dan betekent dit dat deze extensie de oorzaak van de fout zou kunnen zijn. Daarom kan het nodig zijn dat je die extensie moet updaten, of opnieuw moet installeren.
Mocht de ERR_CACHE_MISS foutmelding kort na de installatie van een browserextensie van derden verschijnen, verwijder deze extensie dan door de onderstaande stappen te volgen:
- Open Chrome en ga naar de pagina met extensies door op het pictogram puzzel te klikken.
- Selecteer Verwijderen naast de extensie die je wilt verwijderen.
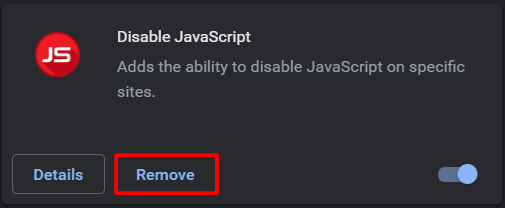
- Er verschijnt een pop-up om de verwijdering te bevestigen. Kies Verwijderen ter bevestiging.
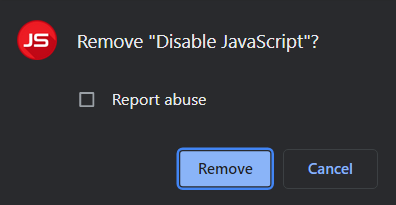
We raden je ook aan om ongebruikte en onnodige extensies te verwijderen, omdat deze je browser kunnen vertragen.
3. Controleer op Chrome Updates
Wanneer je een verouderde browser gebruikt, kan dit fouten als ERR_CACHE_MISS veroorzaken, maar het kan ook een risico vormen voor de beveiliging van je site. Daarom is het updaten naar de nieuwste versie van Google Chrome belangrijk, zo elimineer je alle incompatibiliteitsproblemen die daartoe kunnen leiden.
Doorgaans toont Chrome automatisch een knop Update rechts in je browservenster. Ook werkt Chrome zichzelf normaal gesproken bij wanneer je de browser sluit en weer opent.
Als je echter zeker wilt weten of je Google Chrome moet updaten, volg dan de volgende stappen:
- Open een nieuw venster en klik vervolgens op het pictogram Google Chrome aanpassen en beheren.
- Navigeer naar Instellingen -> Over Chrome.
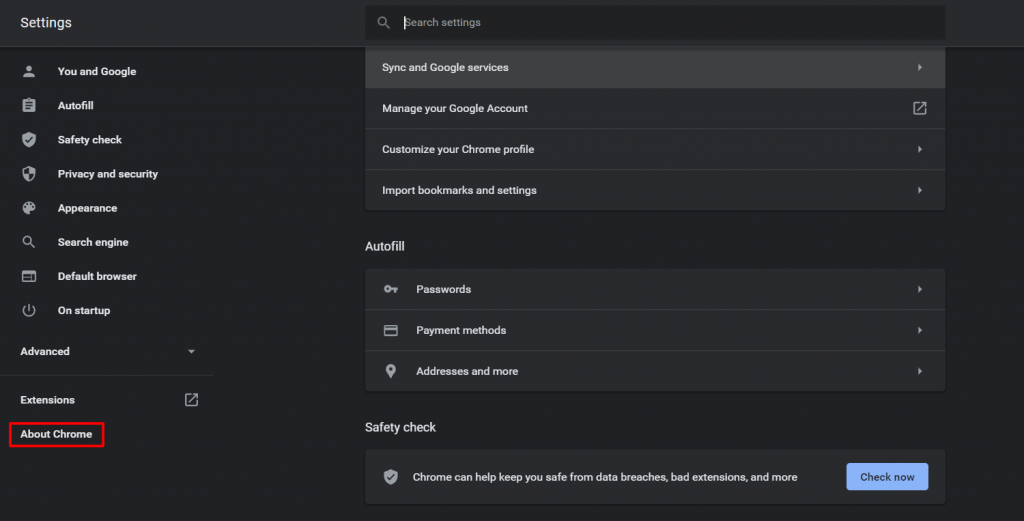
- Je zult zien dat de browser automatisch op updates gaat controleren. Als je de nieuwste versie nog niet gebruikt, wordt deze automatisch gedownload.
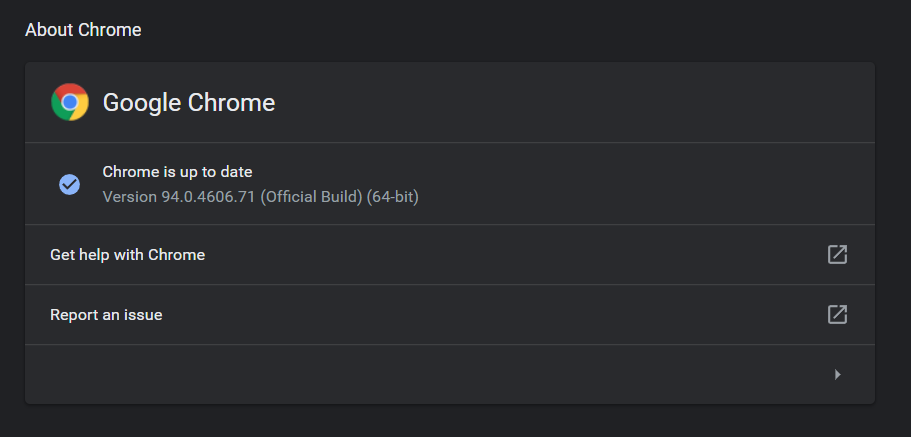
Probeer nu dezelfde webpagina te openen die je eerder probeerde te openen. Als een verouderde versie van Chrome de fout ERR_CACHE_MISS veroorzaakte, zou je deze fout nu niet meer in je browser moeten zien. Als deze fout zich blijft voordoen, ga dan door naar de volgende methode.
4. Cache- en browsergegevens wissen
Jouw browser slaat informatie van websites die je bezoekt op in zijn cache en cookies. Beide helpen bij het creëren van een betere online-ervaring, waardoor je websites sneller kunt openen bij een volgend bezoek.
Te veel browsergegevens of beschadigde bestanden in de cache kunnen echter fouten zoals bijvoorbeeld ERR_CACHE_MISS veroorzaken. Het wissen van cache- en browsergegevens kan dit probleem verhelpen.
Zo verwijder je de browsercache in Chrome:
- Open een nieuw tabblad en voer chrome://history in de Chrome URL-balk in. Klik vervolgens op Browsergegevens verwijderen.

- Je kunt ook navigeren naar Aanpassen en Google Chrome beheren en daar klikken op Browsegegevens verwijderen.
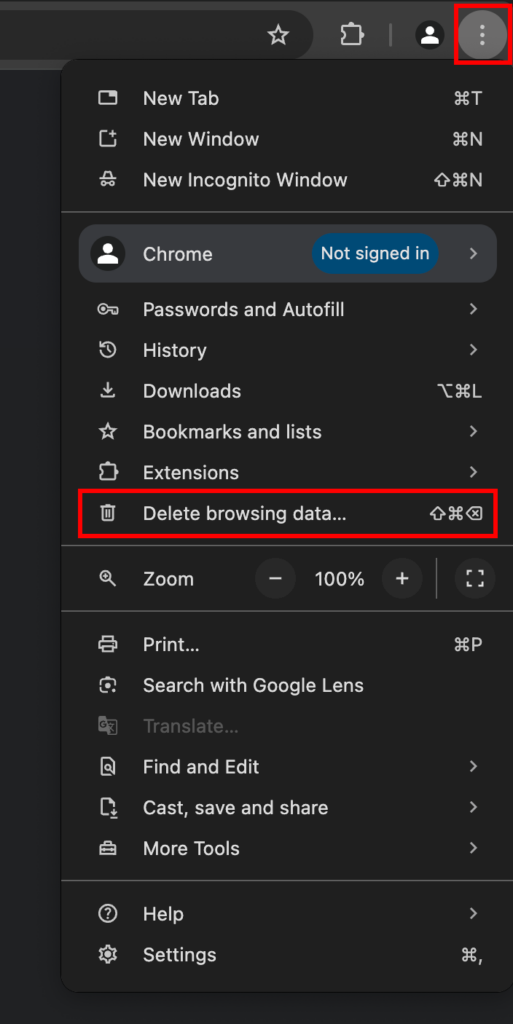
- Er verschijnt een pop-up. Kies je gewenste tijdbereik. Als je alles wilt verwijderen, selecteer je Altijd.
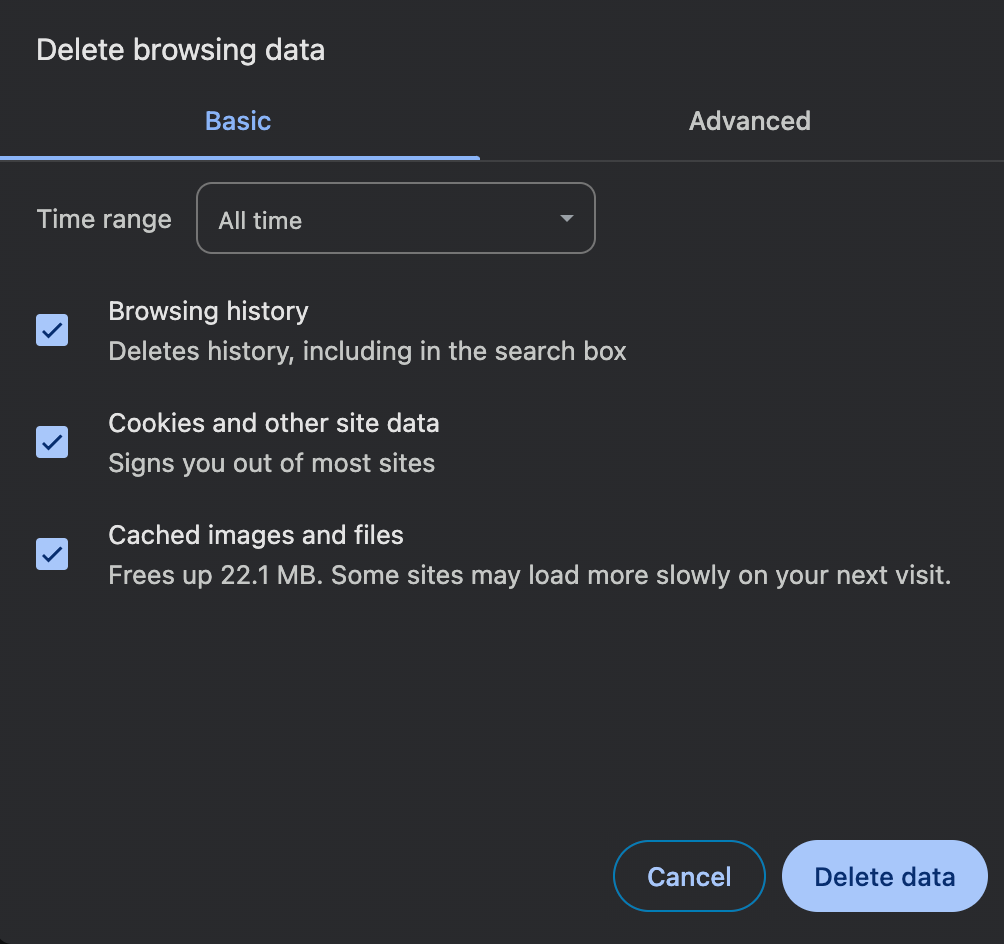
- Vink alle drie de vakjes aan – Browsegeschiedenis, Cookies en andere sitegegevens en Gecachete afbeeldingen en bestanden.
- Klik op Gegevens verwijderen.
- Laad Chrome opnieuw op.
Let op: dat bij het wissen van cache- en browsergegevens, ook jouw inloggegevens worden gewist, en dat sommige sites trager zullen laden.
5. DNS-instellingen resetten
Als je vermoedt dat je netwerkverbinding de veroorzaker van de ERR_CACHE_MISS foutmelding is, probeer dan je DNS-cache te wissen.
Dit zijn de cachebestanden van eerdere DNS-zoekopdrachten (Domain Name System) die in de besturingssystemen zijn opgeslagen. De cache bestaat uit gecomprimeerde informatie-eenheden van alle bezochte websites.
Het stroomlijnt het DNS-zoekproces, waardoor webpagina’s sneller laden bij een volgend bezoek aan hetzelfde IP-adres. Corrupte of verouderde DNS-cachebestanden kunnen echter problemen met internetverbindingen veroorzaken en webinhoud onjuist weergeven.
Het kan ook beveiligingsproblemen veroorzaken zoals DNS-spoofing en het volgen van zoekgedrag. Daarom kun je het beste regelmatig de DNS-cache van je browser en apparaat doorspoelen (flushen).
Chrome slaat een aparte DNS-cache op van het besturingssysteem van jouw computer. Voer de volgende stappen uit om de DNS-cache in Chrome flushen:
- Open Google Chrome.
- Voer chrome://net-internals/#dns in de URL-balk in.
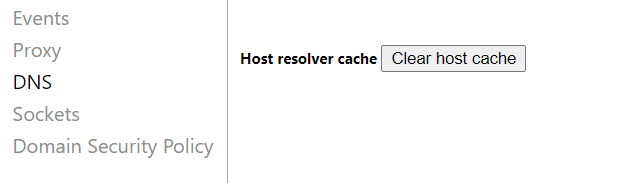
- Je ziet de pagina met de interne instellingen van het netwerk. Klik op de knop Clear host cache.
Je kunt ook de DNS-cache flushen op Windows, Linux en Mac.
Nu we het toch over de troubleshooter voor internetverbindingen hebben, je kunt de fout ERR_CACHE_MISS ook oplossen door je netwerkinstellingen te resetten.
Als je Windows gebruikt, reset dan de netwerkinstellingen via de opdrachtprompt. Hier zijn de stappen waarmee je dat kunt doen:
- Zoek het zoekveld naast het Windows-pictogram in je taakbalk en typ cmd in.
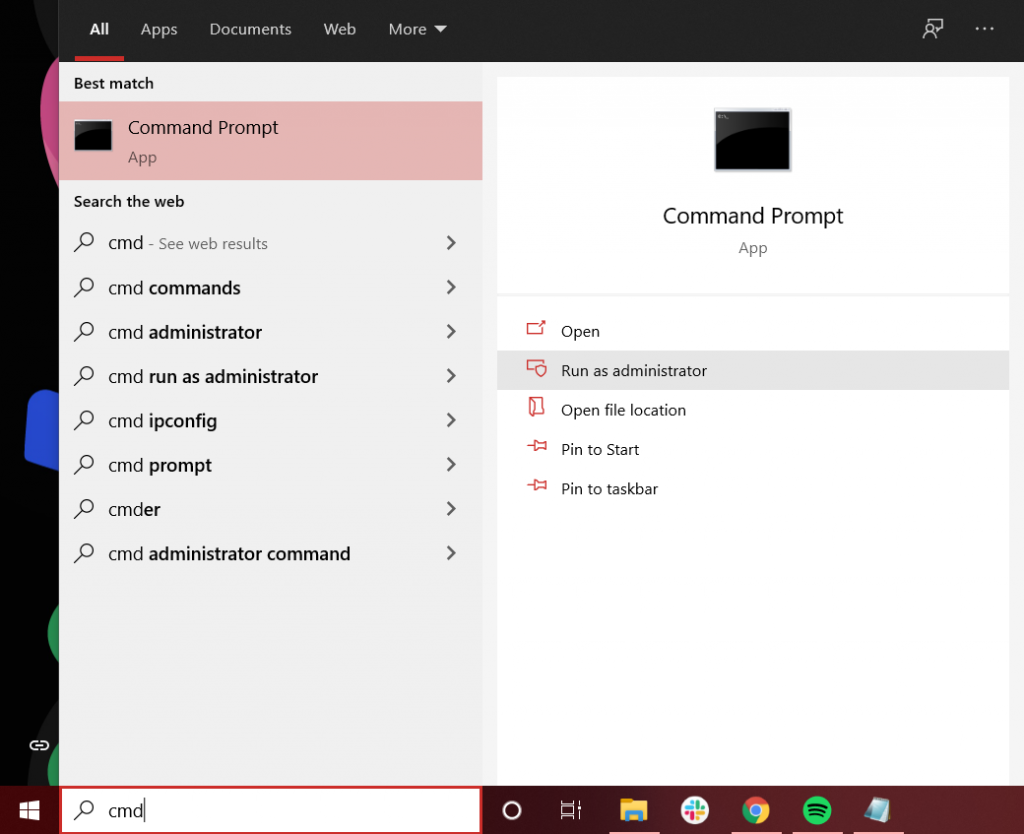
- Klik op Uitvoeren als beheerder in de opdrachtprompt-app.
- Er verschijnt een pop-up bericht waarin wordt gevraagd of je Windows Command Processor toestaat om wijzigingen op je apparaat aan te brengen. Selecteer Ja.
- Kopieer en plak de volgende opdrachten in het Command Prompt-venster en druk op Enter na elke regel:
ipconfig /release ipconfig /all ipconfig /flushdns ipconfig /renew netsh int ip set dns netsh winsock reset ipconfig renew ipconfig renew
Voor Mac reset je de netwerkinstellingen via het programma Terminal en voer de volgende stappen uit:
- Ga naar Finder -> Toepassingen -> Hulpprogramma’s.
- Zoek en open de Terminal-app in de map Utilities.
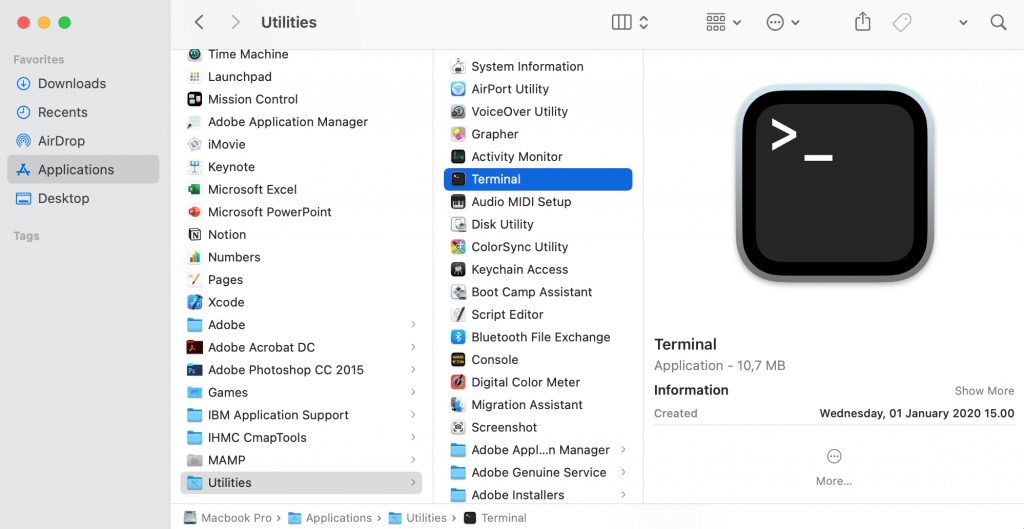
- Voer in het Terminal-venster de volgende commando’s in en druk daarna op Enter.
dscacheutil-flushcache sudo killall -HUP mDNSResponder
Start je computer opnieuw op – het netwerk zal nu de standaardinstellingen gebruiken. Open Chrome en begin opnieuw met browsen. Hopelijk zie je nu geen ERR_CACHE_MISS meer.
6. Cache-systeem uitschakelen
Als je ERR_CACHE_MISS in Chrome nog steeds niet is opgelost, probeer dan het cache-systeem van Chrome uit te schakelen.
Voor deze methode hebt je toegang nodig tot Chrome DevTools. Dit zijn Chrome hulpprogramma’s voor ontwikkelaars. Volg de volgende stappen
- Open Google Chrome.
- Klik op het pictogram Google Chrome aanpassen en beheren. Ga naar Meer hulpprogramma’s -> Hulpprogramma’s voor ontwikkelaars. Als je Windows of Linux gebruikt, kun je de DevTools openen door met de rechtermuisknop op de webpagina te klikken en Inspecteren te selecteren. Op Mac OS druk je op Command+Option+I.
- Wanneer het venster DevTools aan de rechterkant van je browservenster verschijnt, selecteer je de tab Netwerk.
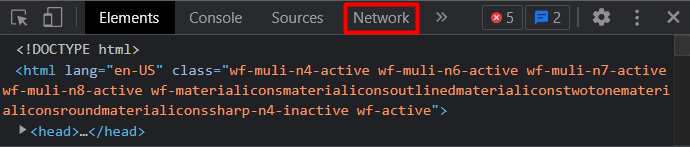
- Vink het vakje Cache uitzetten in de bovenste balk van het venster aan.
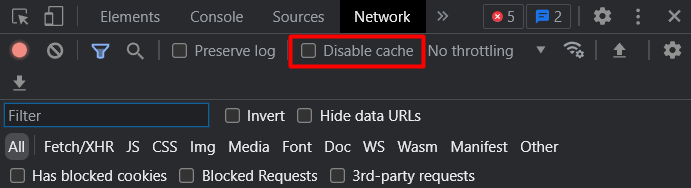
Je moet het venster DevTools openhouden om ervoor te zorgen dat het cache-systeem uitgeschakeld blijft.
Om het DevTools-dock naar andere posities te verplaatsen, klik je op het pictogram Aanpassen en DevTools bedienen – dat zijn de drie verticale stippen in de rechterbovenhoek van het dock. Daar zie je de opties voor het vastzetten van de Dock, kies jouw gewenste zijde of apart venster.
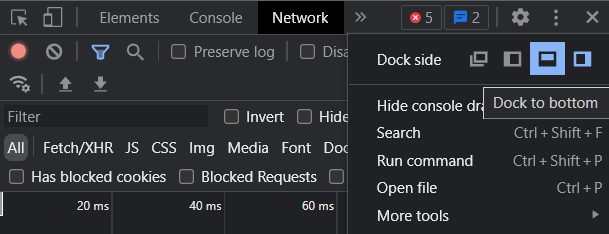
Houd er ook rekening mee dat wanneer je het caching-systeem uitschakelt, alle browserbronnen van je Chrome opnieuw worden geladen.
7. Chrome-instellingen resetten
Als je alle voorgaande methodes al hebt geprobeerd, maar geen enkele ervan heeft gewerkt, dan is de volgende stap om de instellingen van Google Chrome terug te zetten naar de oorspronkelijke standaardwaarden.
Voordat je je browserinstellingen wijzigt, wees je er dan wel van bewust dat deze probleemoplossing geen volledige reset zal opleveren. Sommige elementen zoals bladwijzers, geschiedenis en wachtwoorden worden niet verwijderd.
Sommige andere instellingen worden echter gewijzigd naar de standaardstatus – en dit is van toepassing op alle apparaten waarop je bent aangemeld. De instellingen die zullen veranderen zijn onder andere:
- Standaard zoekmachine
- Homepage en tabbladen
- Het nieuwe tabblad
- Tabbladen die je hebt vastgemaakt
- Instellingen inhoud
- Cookies en sitegegevens
- Extensies en thema’s
Het is raadzaam om deze te noteren, zodat je later je voorkeursinstellingen voor Chrome kunt herstellen.
Volg deze stappen om de instellingen van je Chrome-webbrowser opnieuw in te stellen:
- Open Google Chrome.
- Klik op het pictogram Google Chrome aanpassen en beheren en navigeer vervolgens naar de instellingen van Google Chrome. Kies daar Reset Settings in het optiemenu aan de linkerkant.
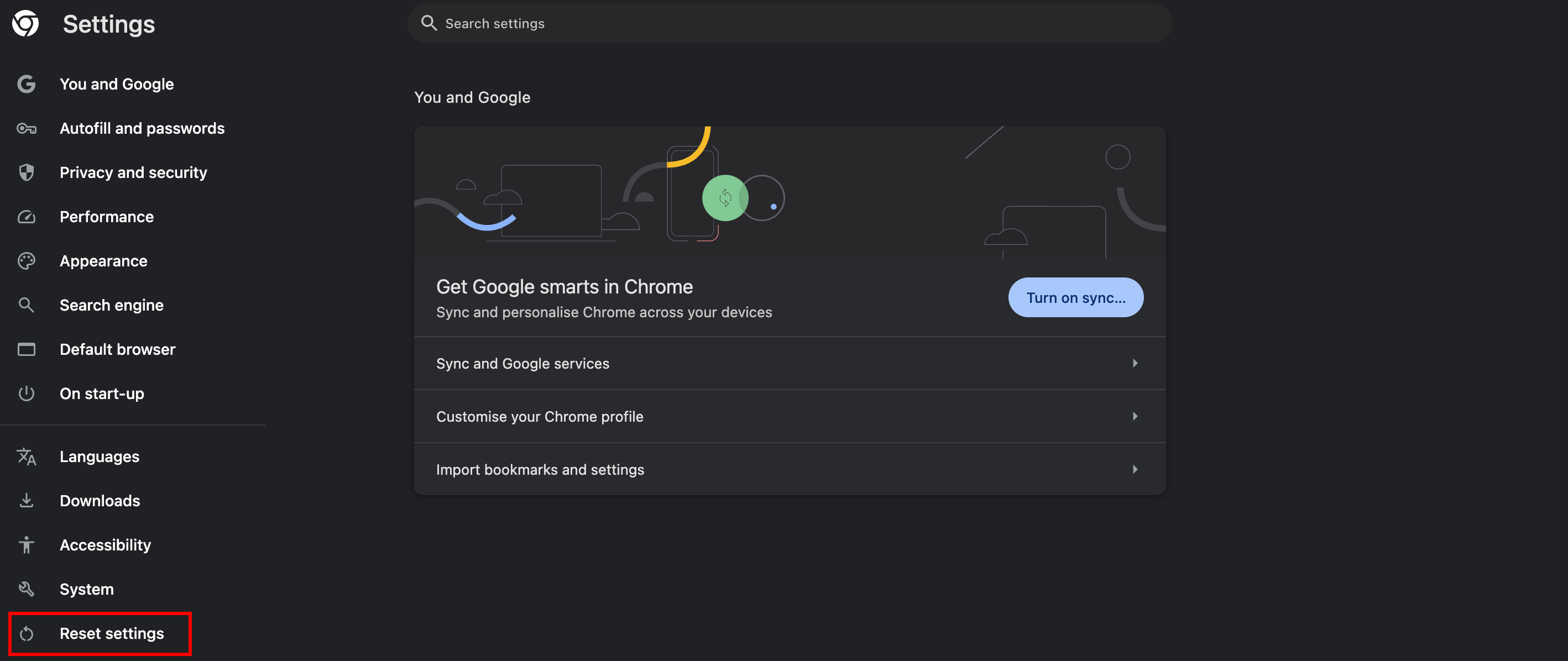
- Klik op Instellingen herstellen naar de oorspronkelijke standaard
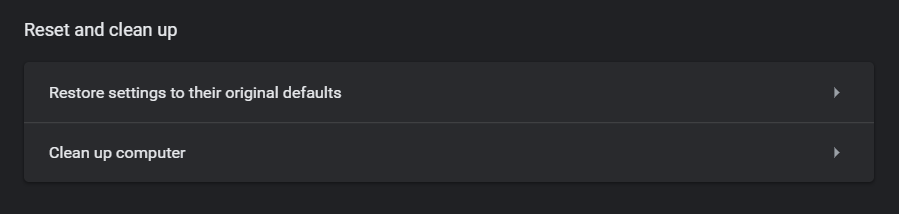
- Er verschijnt een pop-upvenster Instellingen resetten? Klik op de knop Instellingen resetten om de instellingen van de browser te wijzigen.
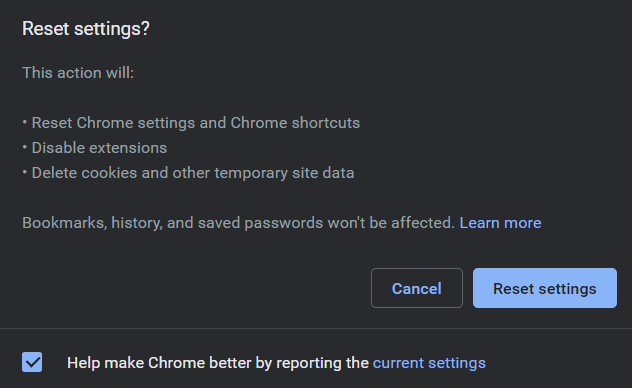
Je kunt de instellingen van Chrome ook resetten door chrome://settings/reset in de adresbalk van de browser in te voeren.

Conclusie
ERR_CACHE_MISS is een vrij veel voorkomende fout die gebruikers van Google Chrome op vrijwel elke website kunnen tegenkomen.
Er kunnen verschillende redenen achter zitten, zoals tijdelijke verbindingsproblemen, een verouderde browser of problematische netwerkinstellingen.
Gelukkig is het niet moeilijk om dit probleem op te lossen. Laten we de zeven methoden voor het oplossen van de fout ERR_CACHE_MISS in Google Chrome nog even op een rijtje zetten:
- Herlaad de pagina en start Google Chrome opnieuw op
- Schakel browser-extensies uit
- Controleer op Chrome-updates
- Wis cache en browsergegevens
- Flush DNS
- Schakel cache-systeem uit
- Reset de instellingen in Chrome
We hopen dat dit artikel je zal helpen bij het beheren van ERR_CACHE_MISS in Chrome. Veel succes.
ERR_CACHE_MISS FAQ’s
Wat is ERR_CACHE_MISS?
De fout err_cache_miss wordt veroorzaakt door cachingproblemen in je browser. Dit betekent dat je browser vaak, door bugs of beschadigingen, de cachebestanden van de website die je probeert te bezoeken niet kan ophalen.
Hoe los ik ERR_CACHE_MISS op?
Probeer de pagina te verversen of opnieuw te laden, of je browser te updaten. Je kunt ook de browsegeschiedenis wissen, extensies uitschakelen, je netwerkinstellingen wijzigen of verversen, de browserinstellingen wijzigen, cache uitschakelen, LAN-instellingen op automatisch zetten of de DNS-instellingen wijzigen.


