WordPress installeren met hPanel, Softaculous of handmatig + tips voor probleemoplossing

WordPress is een populair open-source contentmanagementsysteem (CMS) dat bekend staat om zijn veelzijdigheid en schaalbaarheid. Omdat het gratis is, hoef je het alleen maar te installeren om je eigen WordPress website te maken.
In deze WordPress handleiding leer je hoe je WordPress op webhosting kunt installeren. De eerste twee methodes die wij beschrijven zijn specifiek voor gebruikers met websites die bij Hostinger worden gehost.
We gaan ook in op veelvoorkomende problemen die je kunt tegenkomen tijdens het installeren van WordPress en bieden oplossingen hoe je deze problemen kunt oplossen.
Wat heb je nodig voordat je WordPress installeert
Dit zijn de WordPress vereisten waaraan je moet voldoen om de installatie van het CMS te voltooien:
Webhosting
Hoewel je WordPress gratis kunt gebruiken, is hosting nodig om bestanden en gegevens van je website op te slaan, aangezien het een zelf gehost (self-hosted) platform is. Bij hostingproviders zoals Hostinger kun je hostingplannen kopen tegen uiteenlopende prijzen.
Voor optimale prestaties moet je een webhost kiezen die de volgende programmeertaal en databasebeheersysteem ondersteunt:
- PHP-versie 7.4+
- MySQL versie 5.7+ of MariaDB versie 10.4+
- HTTPS-ondersteuning
Hostinger managed WordPress hosting biedt meer dan de noodzakelijke vereisten, aangezien het voor optimale prestaties is geconfigureerd. Vanaf slechts €1,95/maand ontvang je WordPress-installatie met één klik, onbeperkt gratis SSL, bescherming tegen malware en DDoS-aanvallen, en tot 200 GB NVMe-opslag.

Domeinnaam
Een domeinnaam is het unieke adres van jouw website op internet, waardoor anderen jouw site gemakkelijk kunnen vinden en bezoeken. Je kunt een domein kopen via een domein registrar, maar je kunt ook een hostingplan met een gratis domein kiezen, zodat je het makkelijker kunt beheren.
Hostinger biedt bij alle managed WordPress hostingplannen één jaar gratis domeinregistratie. Het bevat ook WHOIS-privacybescherming ter bescherming van jouw persoonlijke gegevens.
Je domeinnaam heeft een grote invloed op jouw aanwezigheid op het web. Kies daarom een domeinnaam dat jouw merk en/of online identiteit vertegenwoordigt. Bekijk onze handleiding voor meer tips over het kiezen van een domeinnaam voor je website.
WordPress installeren: bestanden en tools
Afhankelijk van de door jouw gekozen installatiemethode, zijn de volgende zaken noodzakelijk:
- Een WordPress pakket van WordPress.org voor handmatige installatie.
- Een FTP–client of een file manager waarmee je de WordPress core-bestanden kunt overzetten naar de webserver.
- Een code editor voor het bewerken van WordPress core-bestanden.
Hoe WordPress installeren?
Bij Hostinger heb je twee opties voor de installatie van WordPress – met de onboarding flow, of met behulp van de auto-installer. Niet-Hostinger gebruikers kunnen Softaculous gebruiken voor een naadloze installatie, of in plaats daarvan handmatig installeren.
In dit gedeelte van de handleiding beschrijven we de verschillende methoden. Kies de optie die het beste bij jou past.
WordPress installeren met hPanel WordPress Onboarding
Hostinger gebruikers met een Business of Cloud website hosting plan kunnen tijdens de onboarding flow hun nieuwe WordPress website installeren. Deze methode, met de ingebouwde AI-tools voor het snel maken van inhoud, is bedoeld voor beginners en degenen die hun site snel willen lanceren.
Lees hier hoe je WordPress op Hostinger installeert via de WordPress onboarding flow:
- Log in op hPanel, het aangepaste controlepaneel van Hostinger, en navigeer naar Websites. Selecteer Website maken of migreren.
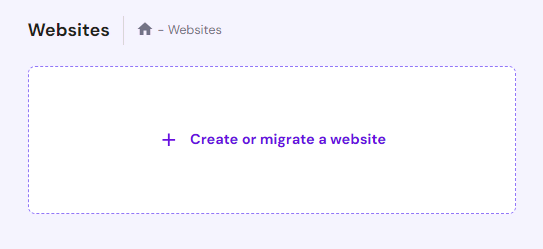
- Kies het type website dat je wilt maken.
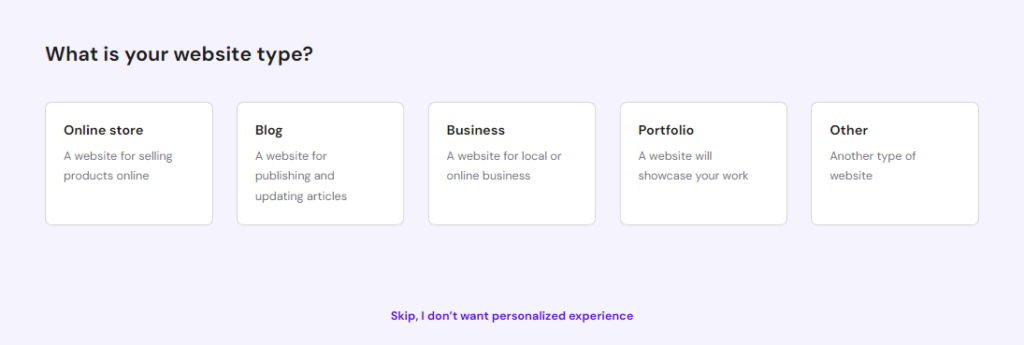
- Kies Nieuwe website maken en selecteer WordPress als platform.
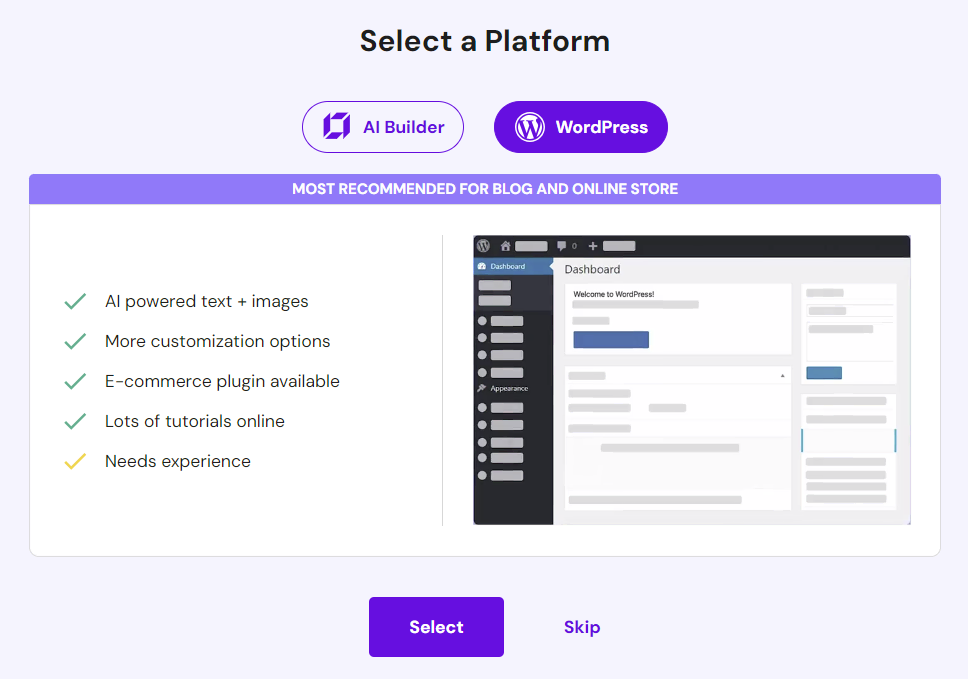
- Kies een voorkeurstaal en voer de inloggegevens voor je nieuwe WordPress account in. Deze gegevens hoeven niet hetzelfde te zijn als de inloggegevens van de webhosting. Kies echter wel een sterk wachtwoord waarmee je beveiligingsinbreuken voorkomt. Klik op Doorgaan als je klaar bent.
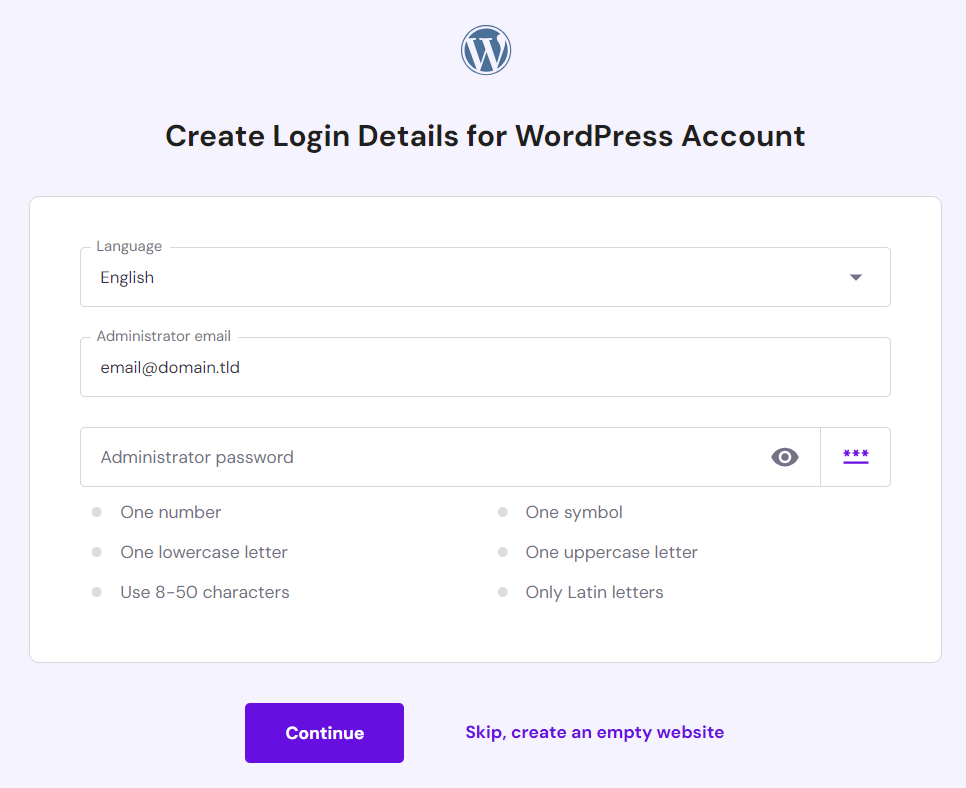
- Zoek WordPress plug-ins die je automatisch wilt installeren en deselecteer de plug-ins die je niet nodig hebt. Klik vervolgens op Doorgaan.
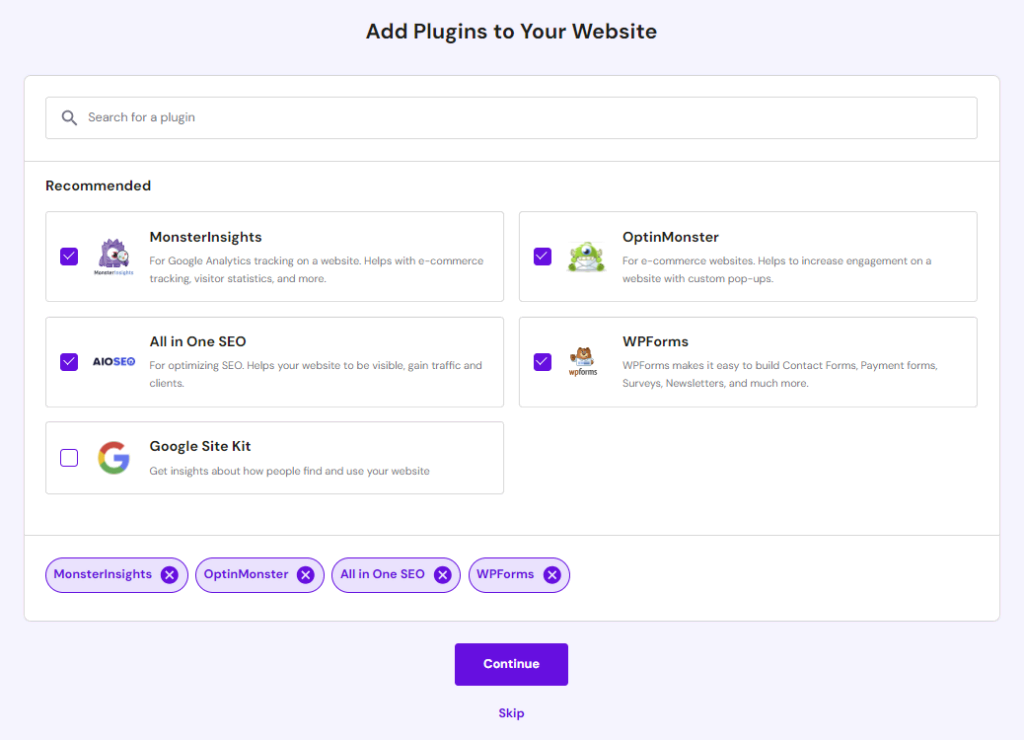
- Nadat je een WordPress-thema hebt gekozen, zie je een formulier waarmee je automatisch teksten kunt maken met AI. Voer je merknaam in en beschrijf wat je doet. Onze WordPress AI-tools gebruiken deze informatie als leidraad bij het samenstellen van de inhoud van je website. Klik op Doorgaan.
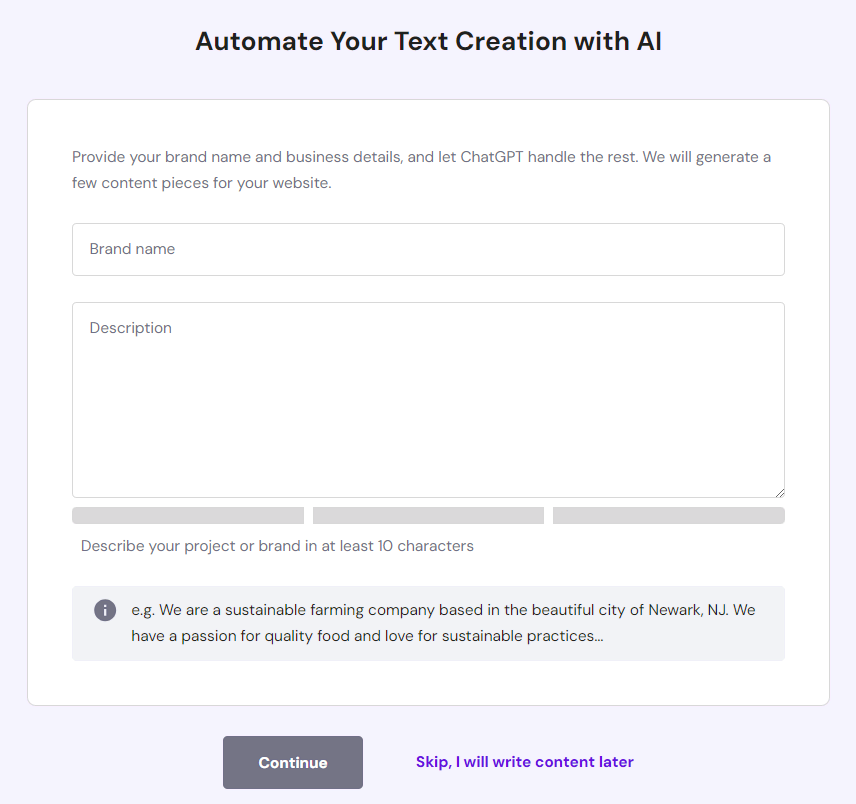
- Registreer in het vervolgkeuzemenu een nieuwe domeinnaam, of kies een bestaande domeinnaam. Hierna kan het installatieproces beginnen. Dit kan enkele minuten in beslag nemen.
- Zodra je WordPress hebt geïnstalleerd, ga je terug naar Websites in hPanel en selecteer je Admin Panel om toegang te krijgen tot je WordPress dashboard.
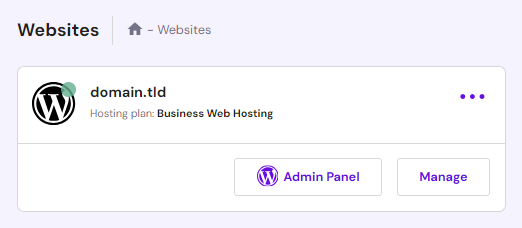
Hoe WordPress installeren met hPanel Auto Installer
Deze methode werkt het beste voor de installatie van een oudere WordPress versie. Dit is ook ideaal voor het installeren van WordPress op een subdomein, zonder dat het gevolgen heeft voor het bovenliggende domein. Het dient als een extensie van de hoofdwebsite.
Zo installeer je WordPress met de hPanel Auto Installer:
- Ga vanuit hPanel naar Website → Auto Installer en selecteer WordPress.
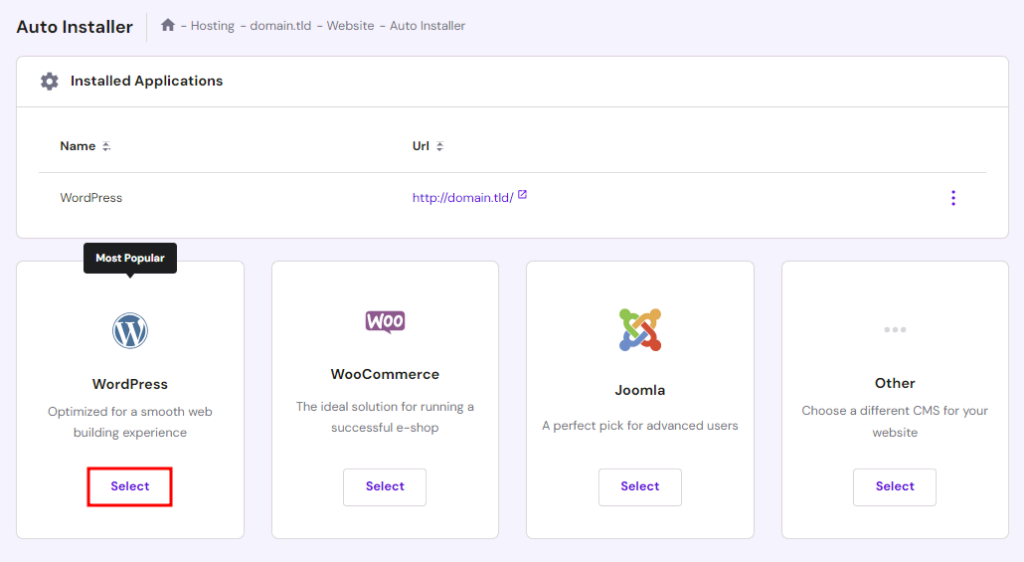
- Voer de titel van de website, het e-mailadres, de gebruikersnaam en het wachtwoord voor WordPress in. Klik op Volgende.
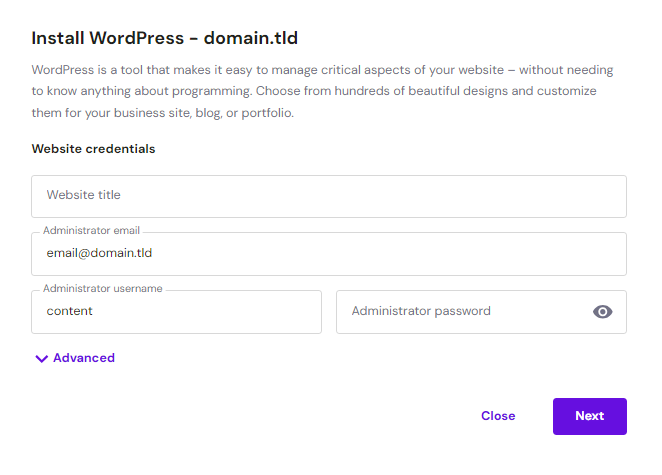
- Stel de gewenste applicatie-versie, taal en update-planning in. Voor automatische updates raden we aan om te kiezen voor de optie Alleen kleine versies updaten. Klik vervolgens op Installeren.
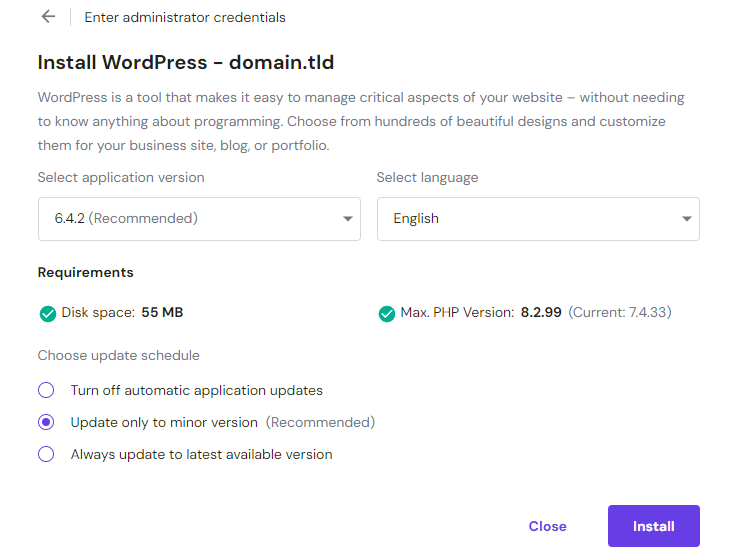
- Je vindt je geïnstalleerde WordPress-instantie (instance) in het onderdeel Geïnstalleerde applicaties. Klik op de drie puntjes naast je WordPress URL en selecteer Beheren voor toegang tot het hosting dashboard.
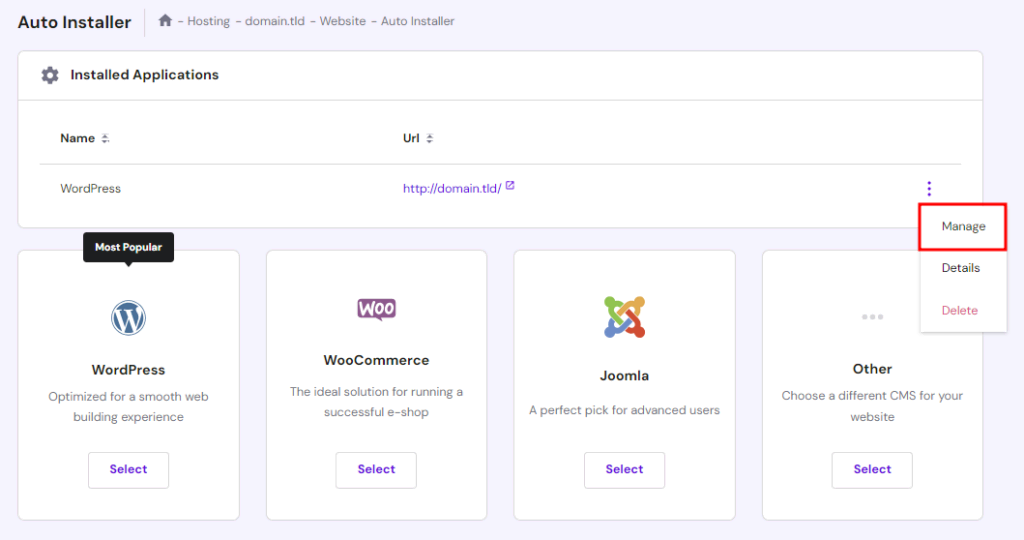
- Klik op de knop Admin Panel voor toegang tot het WordPress beheerderspaneel.
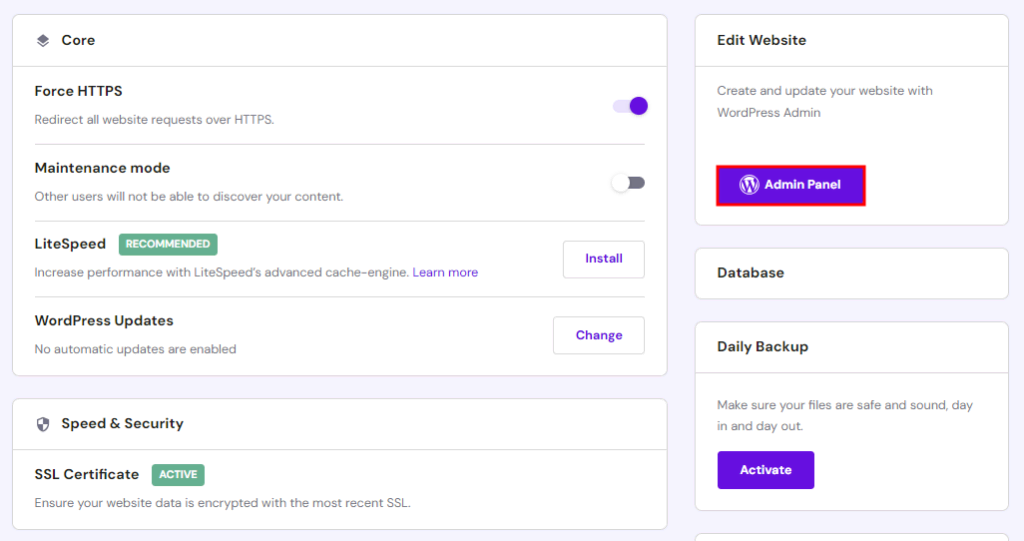
WordPress installeren met Softaculous
Niet-Hostinger gebruikers kunnen WordPress installeren met Softaculous. Deze populaire auto-installer scriptbibliotheek integreert met cPanel, Plesk, DirectAdmin en InterWorx controlepanelen.
Zo installeer je WordPress vanuit cPanel:
- Navigeer vanuit jouw cPanel account naar Softaculous Apps Installer en selecteer WordPress installeren.
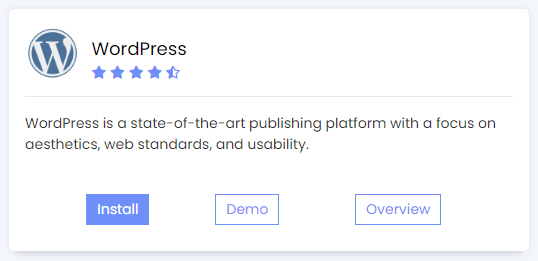
- Kies het encryptieprotocol en de WordPress-versie die je wilt installeren. Als jouw hostingplan wordt geleverd met een gratis SSL-certificaat, kies dan de optie https:// zodat het HTTPS-protocol wordt ingeschakeld. Bekijk onze handleiding over het verschil tussen HTTP en HTTPS.
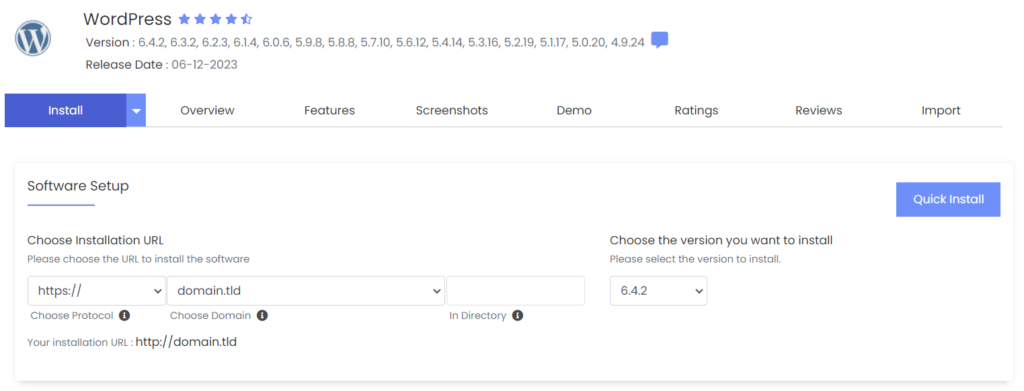
- Voer de naam van je site, een beschrijving van de site, de gebruikersnaam, het wachtwoord en het e-mailadres van de beheerder in. Vink de optie Multi-site inschakelen aan, wanneer je WordPress voor een netwerk van sub-sites wilt installeren.
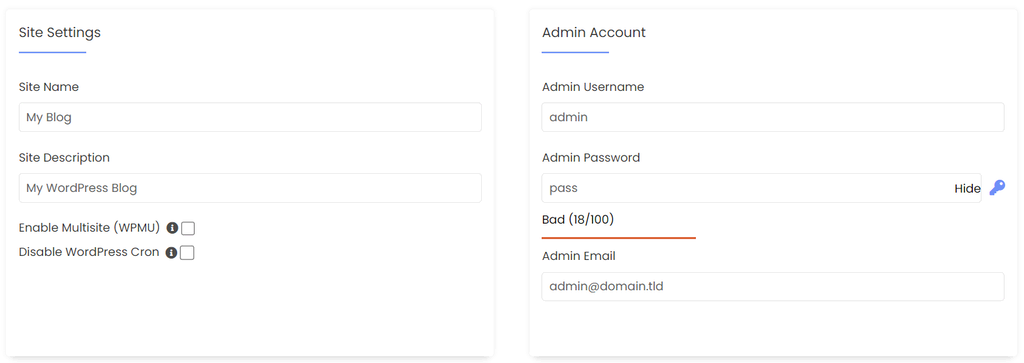
- Selecteer in het vervolgkeuzemenu de voorkeurstaal, en voeg de benodigde plug-ins toe. In deze tutorial installeren we alleen de aanbevolen LiteSpeed Cache plug-in.
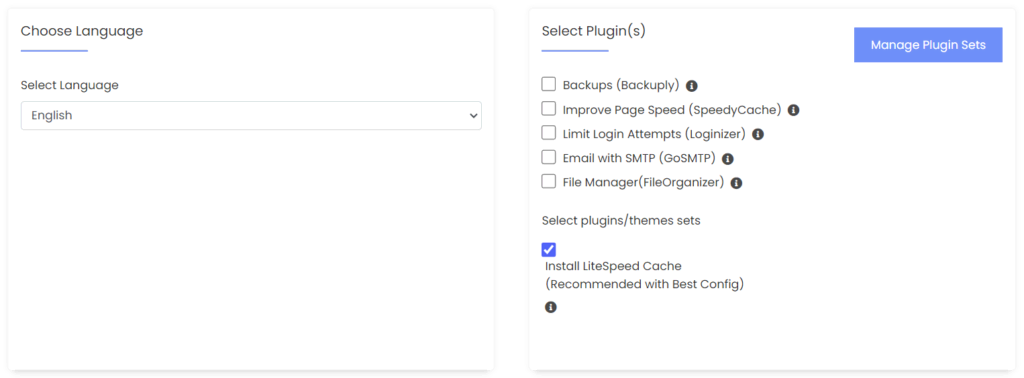
- De database- en back-upinstellingen zijn beschikbaar in het onderdeel Geavanceerde opties. We gebruiken nu de standaardinstellingen.
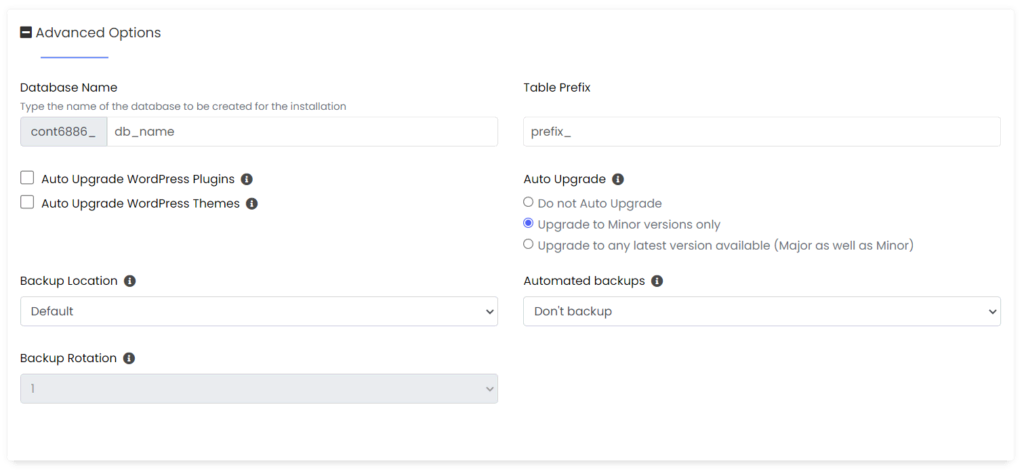
- Kies een thema uit de beschikbare opties en klik op Thema selecteren. Druk op Selectie wissen als je jouw keuze wilt wijzigen.
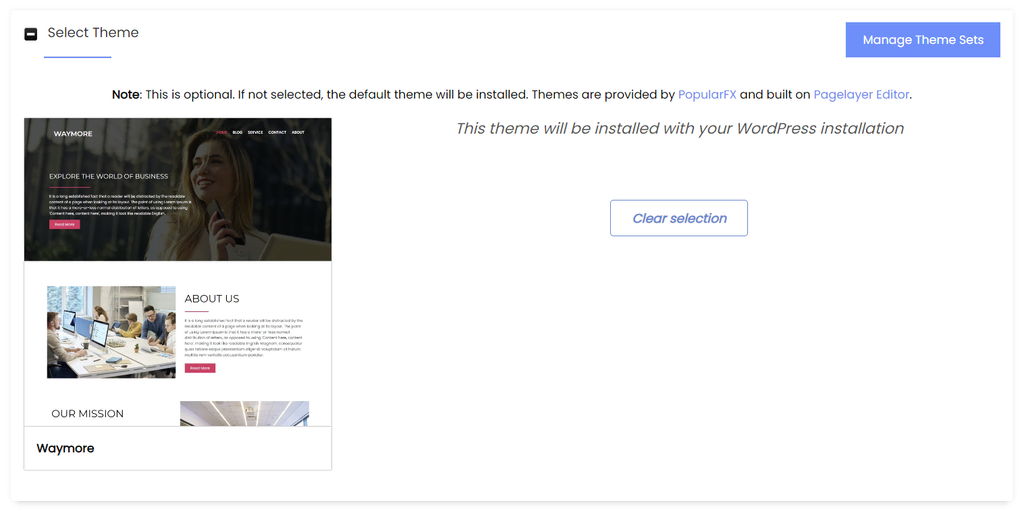
- Als je tevreden bent met alle instellingen, klik je op de knop Installeren onderaan de pagina. Als het installatieproces geslaagd is, verschijnt het volgende scherm. Klik op de administratieve link (domain.tld/wp-admin) om naar het beheerdersdashboard te gaan.
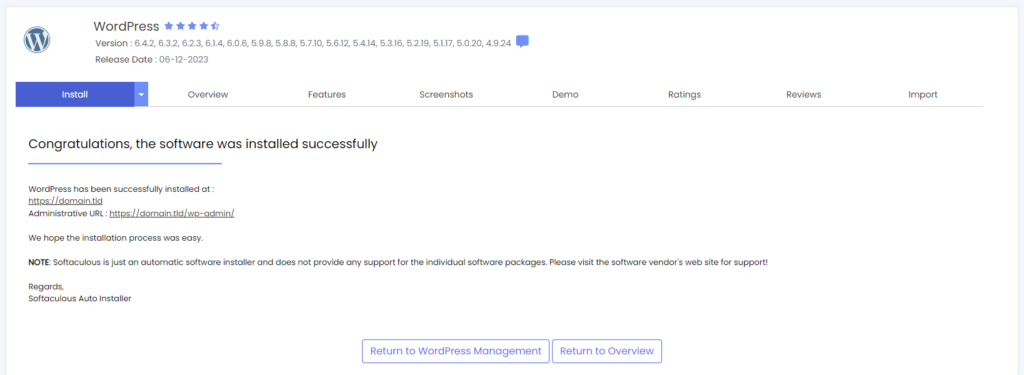
WordPress handmatig installeren
Als de vorige methoden mislukken, of als je hostingprovider geen auto-installer heeft, kun je WordPress handmatig installeren.
Bij deze methode upload je WordPress-bestanden naar je hostingaccount. Hoewel het proces langer duurt, is het nog steeds relatief eenvoudig te volgen, zelfs voor beginners.
WordPress-bestanden naar de webserver uploaden
Zo upload je WordPress installatie bestanden naar je hostingaccount met Hostinger Bestandsbeheer:
- Download de nieuwste versie van het WordPress-pakket van de officiële website.
- Navigeer vanuit hPanel naar Bestanden → Bestandsbeheer.
- Upload het ZIP-bestand naar de hoofdmap (public_html). Klik met de rechtermuisknop op het bestand en selecteer Extract.

Bekijk onze handleiding over het gebruik van Hostinger Bestandsbeheer als je hulp nodig hebt bij het navigeren door onze tool.
Zo upload je bestanden naar jouw webserver met een FTP-client:
- Download het WordPress-pakket van de officiële website en ‘pak het uit’ op je computer.
- Navigeer vanuit hPanel naar Bestanden → FTP-accounts en maak een nieuw FTP-account aan.
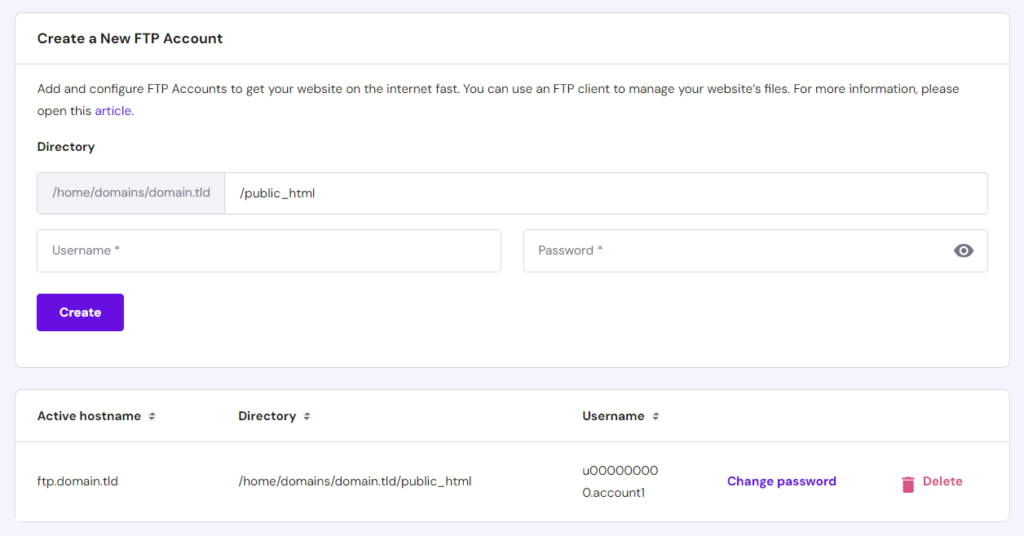
- Open een FTP-client, zoals FileZilla, en maak verbinding met de FTP-server met de gegevens van jouw webhost. Haal de FTP-gegevens van Hostinger op in Bestanden → FTP-accounts in je hostingaccount.
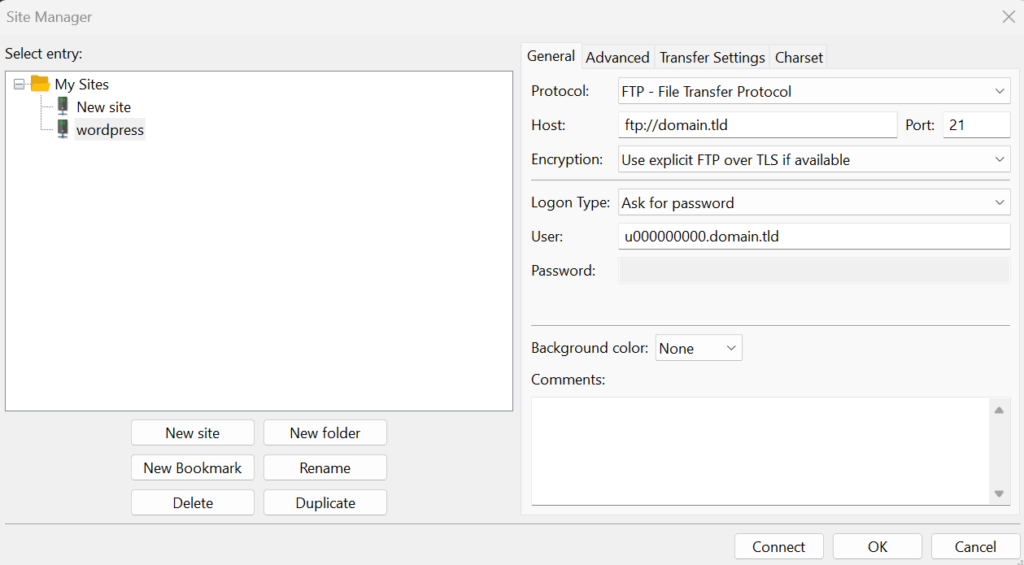
- Upload de uitgepakte WordPress-map naar de hoofdmap (public_html).
MySQL-database en gebruiker aanmaken
Een database is het centrale opslagpunt voor de gegevens van een website. Alle essentiële gegevens van de website worden er opgeslagen, inclusief gebruikersinformatie, site-instellingen en inhoud, zoals posts en pagina’s. Een database-gebruiker heeft toegang en toestemming voor interactie met de database. MySQL is het databasebeheersysteem dat door WordPress wordt gebruikt.
Bekijk onze handleiding als je wilt weten hoe de WordPress database werkt en wat de beste manieren zijn om deze te beheren.
Volg onderstaande stappen voor het creëren van een database en gebruiker voor de handmatige installatie van WordPress:
- Ga vanuit hPanel naar Databases → Beheer.
- Vul voor je WordPress installatie de nieuwe MySQL database naam, gebruikersnaam en wachtwoord in en klik dan op Maken. Schrijf de details van je MySQL database op, zodat je deze later kunt gebruiken.
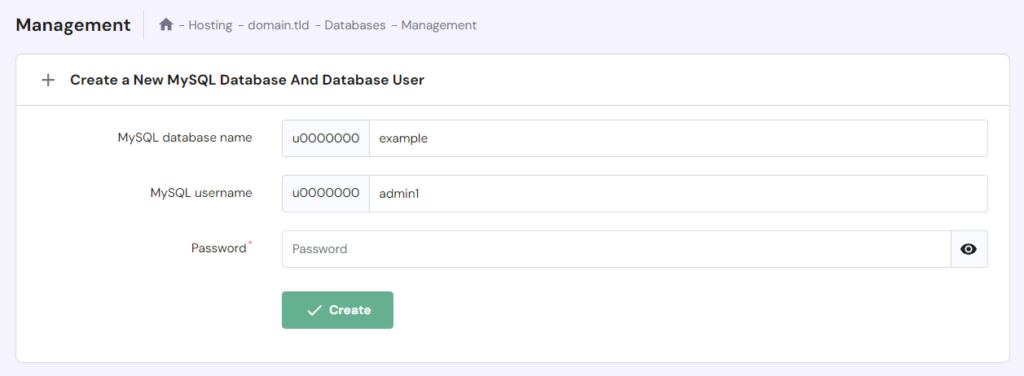
Configureer wp-config.php
wp-config.php is een core-installatiebestand dat belangrijke instellingen bevat, zoals de naam van de database, de gebruikersnaam, het wachtwoord en webserver informatie. Als je het wp-config bestand configureert met de verbindingsgegevens van je database, krijgt WordPress toegang tot en kan het communiceren met je nieuw aangemaakte database.
Hier zijn de stappen om het wp-config bestand te configureren voor jouw nieuwe WordPress installatie:
- Open je hoofddirectory met een bestandsbeheerder of FTP-client.
- Open de WordPress-map met de installatiebestanden. Zoek het voorbeeld configuratiebestand, wp-config-sample.php, en verander de naam ervan in wp-config.php.

- Klik met de rechtermuisknop op het bestand en selecteer Bewerken. Open deze en zoek naar het volgende codefragment:
// ** MySQL-instellingen - Je kunt deze informatie opvragen bij jouw webhost ** //
/** De naam van de database voor WordPress */
define( "DB_NAME", " database_name_here" );
/** MySQL database username */
define( 'DB_USER', 'username_here' );
/** MySQL database password */
define( "DB_PASSWORD", " password_here" );
/** MySQL hostname */
define( "DB_HOST", " localhost" );
- Vervang de waarden database_name_here, username_here en password_here door jouw MySQL referenties. Vergeet niet de alfanumerieke tekens op te nemen, want deze zijn hoofdlettergevoelig.
- Klik op Opslaan zodra je klaar bent met bewerken.
Voer het WordPress installatiescript uit
Nu alles is ingesteld, kun je beginnen met de installatie van WordPress. Volg deze installatie-instructies om jouw WordPress-omgeving in te stellen:
- Open een browservenster en typ domain.tld/wp-admin/install.php of domain.tld/subdirectory_name/wp-admin/install.php als je WordPress naar een subdirectory hebt geüpload. Deze stap voert het WordPress installatiescript uit.
- Kies een taal voor jouw nieuwe WordPress site en klik op Doorgaan.
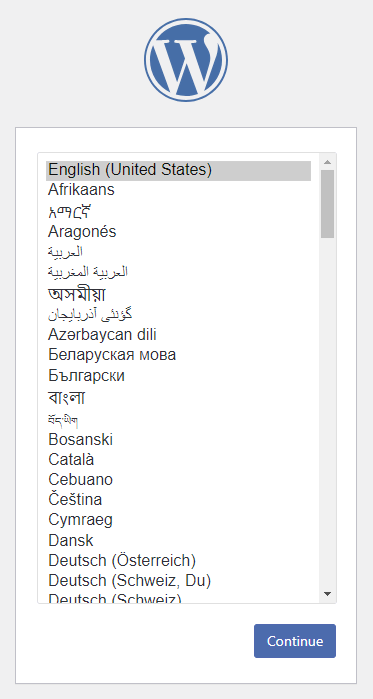
- Geef de titel van de website op en stel de gebruikersnaam, het wachtwoord en het e-mailadres in waarmee je bij de WordPress admin kunt inloggen. Vink de optie Zichtbaarheid zoekmachines aan als je niet wilt dat zoekmachines jouw WordPress site indexeren en zichtbaar maken in de zoekresultaten.
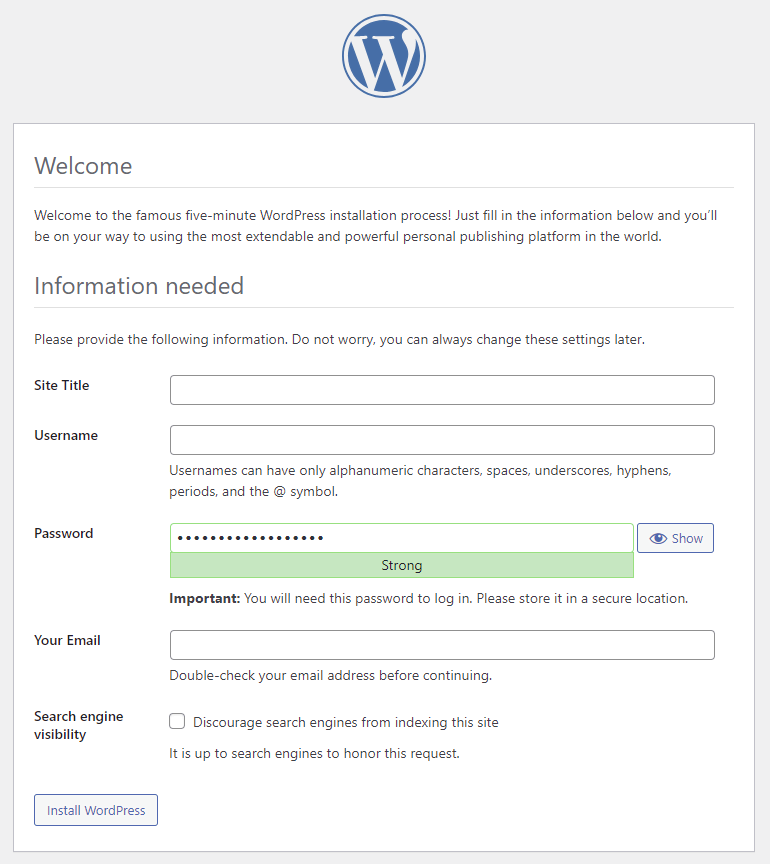
- Klik op WordPress installeren en het installatieproces gaat van start.
- Zodra de installatie van WordPress is voltooid, word je door een pop-up naar de inlogpagina geleid. Vul je gegevens in en klik op Inloggen voor toegang tot het beheerdersdashboard.
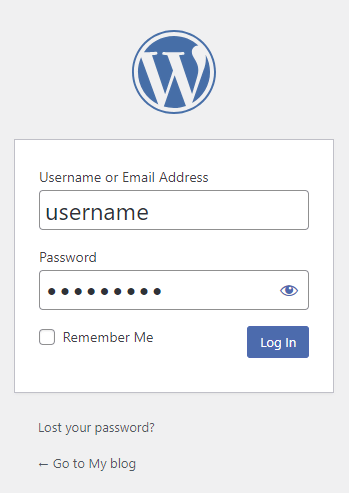
Soms vraagt WordPress na de selectie van een taal of je MySQL database gegevens wilt verzamelen. Aangezien je deze al hebt, druk je op Let’s go! en volg de volgende instructies:
- Vul je MySQL database gegevens in, maar laat de velden Database Host en Table Prefix ongewijzigd. Verander deze alleen als je meerdere installaties met één database wilt uitvoeren. Klik op Indienen.
- WordPress checkt of het een verbinding met je WordPress database kan maken. Nadat het verificatieproces is voltooid, selecteer je Installatie uitvoeren.
Veelvoorkomende problemen bij het WordPress installeren
WordPress installeren kan soms tot fouten leiden, vooral als je dit handmatig doet. In dit deel zullen we een aantal veelvoorkomende WordPress installatieproblemen bekijken en oplossingen geven hoe deze op te lossen.
Fout bij de verbinding met de database
De melding “Error Establishing a Database Connection” geeft een databasefout aan die ervoor zorgt dat je website de benodigde informatie niet kan ophalen om de pagina te kunnen weergeven. Dit wordt meestal veroorzaakt door ongeldige databasegegevens of een beschadigde database.
Je kunt dit probleem oplossen door de inloggegevens in wp-config.php te verifiëren en ervoor te zorgen dat ze gelijk zijn aan je MySQL-gegevens.
Als je zeker weet dat de database gegevens correct zijn, reset dan jouw MySQL-wachtwoord. Ga naar Databases → Beheer in hPanel, klik op het pictogram met de drie puntjes en selecteer Wachtwoord wijzigen.
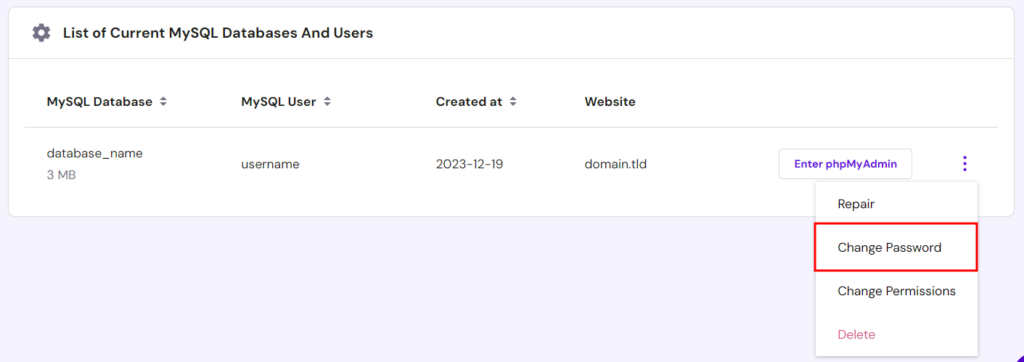
Als de fout blijft bestaan, verwijder dan de MySQL database en maak een nieuwe. Voeg de nieuwe database-informatie nu aan wp-config.php toe en herhaal het installatieproces.
WordPress White Screen of Death
Het witte scherm des doods is een veel voorkomende fout. Het browservenster toont een leeg wit scherm zonder foutmelding. Veel voorkomende oorzaken zijn een overschrijding van de geheugenlimieten en beschadigde core-bestanden, zoals functions.php, wp-config.php en .htaccess.
Hier zijn verschillende effectieve methoden om deze fout in WordPress op te lossen:
- Als je onlangs een core-bestand hebt gewijzigd, moet je de wijzigingen terugdraaien en de pagina vernieuwen. Je kunt ook de WordPress-bestanden opnieuw naar je hosting account downloaden en uploaden.
- Pas het geheugen limiet van WordPress aan, zodat je website genoeg PHP-geheugen heeft voor het uitvoeren van taken en het verwerken van verkeer. Hostinger gebruikers kunnen de limiet in het hPanel wijzigen via Geavanceerd → PHP Configuratie. Klik op het vervolgkeuzemenu en selecteer de hoogste waarde.

- Stel WP_DEBUG in wp-config.php in op true om de debug-modus in te schakelen. Deze WordPress functie toont fouten, waarschuwingen en meldingen op de site, zodat je het probleem kunt identificeren.
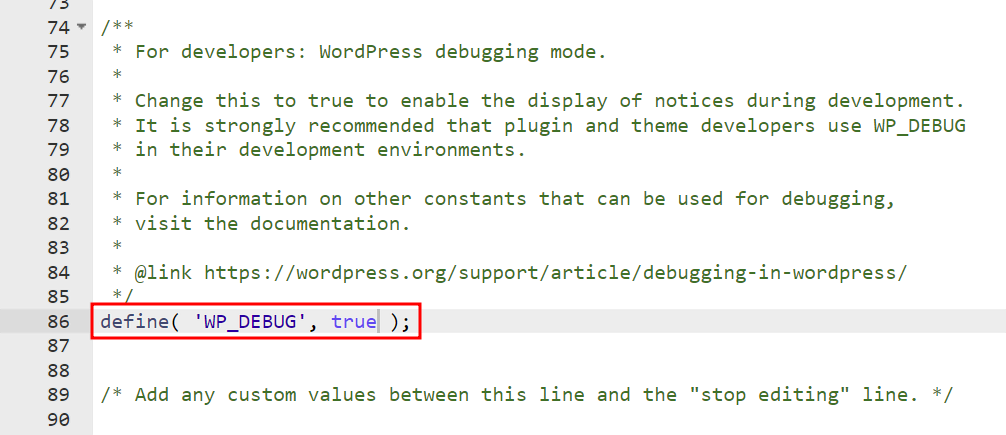
Fout bij het wijzigen van koptekst informatie
Deze fout treedt meestal op wanneer er extra spaties of tekens voor of achter de PHP-begin <?php en -einde ?> tags in wp-config.php staan.
Om deze fout te herstellen, moet je eerst het bestand wp-config.php downloaden. Controleer in een teksteditor of de eerste regel begint met <?php zonder iets ervoor, en of de laatste regel eindigt met ?> zonder verdere tekens of witruimte Hostinger gebruikers kunnen het bestand direct bewerken via Bestandsbeheer.
Als je klaar bent, sla je het bestand op en upload je het opnieuw naar je WordPress map. Laad de website opnieuw en kijk of de fout is opgelost.
De website toont een adreslijst in plaats van een webpagina
Wanneer je website een lijst met bestanden en mappen toont, in plaats van de verwachte webpagina, dan betekent dit dat de webserver het bestand index.php niet als standaarddocument kan ophalen.
Deactiveer de mapvermelding en het probleem is opgelost. Ga in hPanel naar Geavanceerd → Index Manager map en voer in het directory-veld de map public_html in. Verander het indexeringstype naar Geen index en klik op Toevoegen.
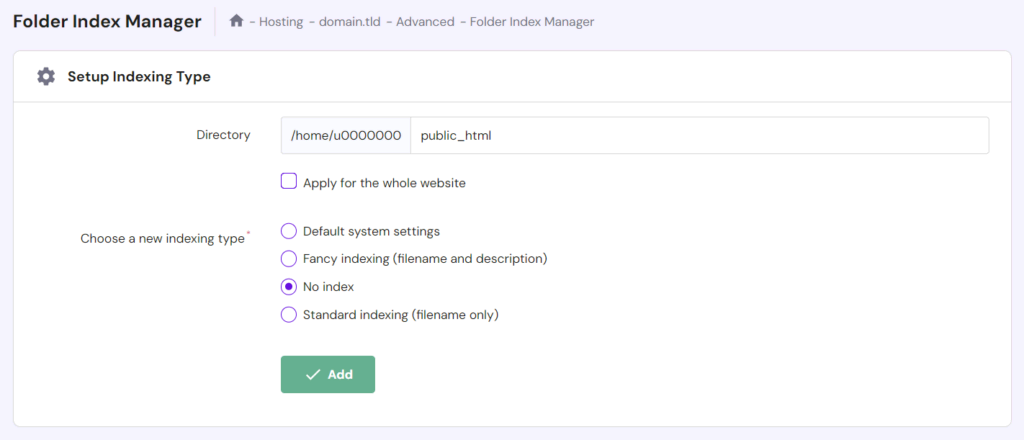
Je kunt met de functie Bestandsbeheer voor het maken van bestanden ook een nieuw index.php bestand in de map public_html maken.
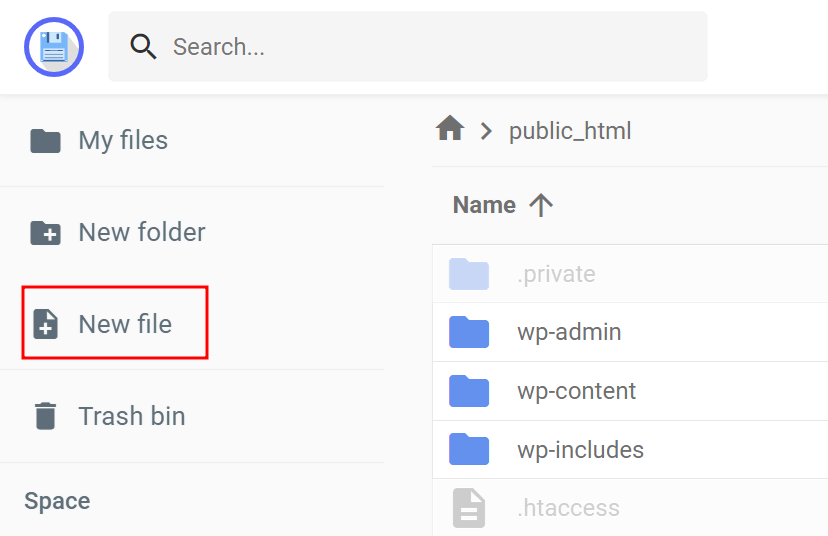
De WordPress site pagina toont code
Als je WordPress site ruwe PHP-code weergeeft in plaats van inhoud, dan betekent dit meestal dat er een probleem is met de PHP-verwerking op jouw server. Deze fout wordt meestal veroorzaakt door een onjuiste installatie of configuratie van PHP.
Volg de onderstaande methodes om deze fout op te lossen:
- Zorg dat je hostingprovider PHP ondersteunt. Je kunt dit probleem helemaal vermijden door WordPress hosting van Hostinger te kiezen.
- Controleer de MySQL referenties in het wp-config.php bestand.
- Navigeer in hPanel naar Geavanceerd → Bestandseigendom herstellen en stel de bestanden en mappen in op de standaardmachtigingen, namelijk 644 voor bestanden en 755 voor mappen. Bestandsrechten 644 geven de eigenaar lees- en schrijfrechten, terwijl 755 de eigenaar ook toestaat om het bestand of de map uit te voeren.
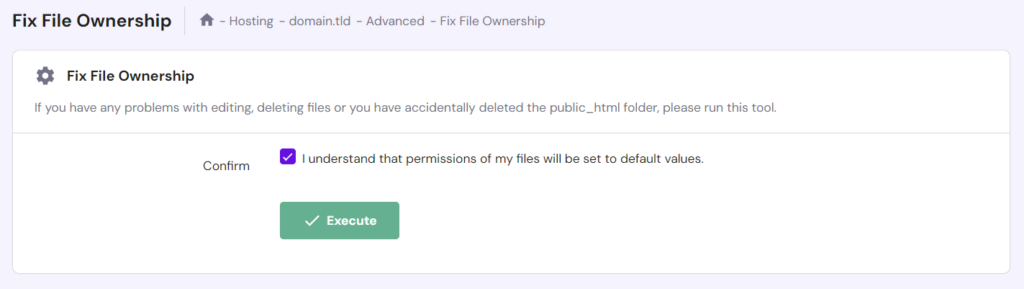
Als de voorgaande methoden de fout niet oplossen, staat ons Klantensuccesteam klaar om te helpen. Onze live chat support is 24/7 beschikbaar via hPanel.

Conclusie
De gebruiksvriendelijkheid en flexibiliteit van WordPress komen tot uiting in verschillende aspecten, waaronder de installatieprocessen. Gebruikers, ongeacht hun technische kennis, kunnen moeiteloos gebruikmaken van dit veelzijdige CMS dankzij de eenvoudige installatie.
Laten we de vier manieren om WordPress te installeren in een gedeelde hostingomgeving nog eens op een rijtje zetten:
- Doorloop de WordPress onboarding flow. De eenvoudigste methode van de vier. Deze optie is beschikbaar voor Hostinger gebruikers met Business- en cloudhosting plannen.
- Gebruik de hPanel Auto Installer. Ideaal voor Hostinger gebruikers die WordPress op een subdomein of een oudere versie willen installeren.
- Gebruik Softaculous. De beste methode voor gebruikers van cPanel, Plesk, DirectAdmin en InterWorx controlepanelen.
- Handmatig. Er zijn meer stappen nodig, maar je hebt volledige controle over de installatieprocedure, ideaal voor het testen en opzetten van een lokale website.
We hopen dat dit artikel jouw WordPress installatie vereenvoudigt. Lees onze FAQ’s of laat een reactie achter als je vragen hebt. Veel succes!
Hoe WordPress installeren FAQ’s
In dit deel beantwoorden we veelgestelde vragen over WordPress installeren.
Waarom zou ik WordPress kiezen?
WordPress is gratis en eenvoudig in gebruik. Het is geschikt voor gebruikers op alle technische niveaus. Dankzij de enorme keuze aan plug-ins en thema’s is dit CMS uiterst flexibel en krachtig. Hoewel WordPress een zekere leercurve kent, zijn er vanwege de populariteit veel tutorials beschikbaar.
Is WordPress gratis?
Ja, WordPress.org is een gratis, open-source CMS. Om een WordPress website te lanceren en online te zetten, heb je echter wel hosting en een domeinnaam nodig
Hoe installeer ik WordPress?
Hostinger gebruikers kunnen de WordPress onboarding flow volgen, of de ingebouwde auto-installer in hun hPanel gebruiken. Een andere mogelijkheid is Softaculous. Dit kun je gebruiken in andere hosting controlepanelen. Ook kun je WordPress handmatig installeren, door de core-bestanden naar je hostingaccount te uploaden en het installatiescript in een browser uit te voeren.
Moet ik WordPress op mijn computer installeren?
Je hoeft WordPress niet op je computer te installeren, maar je kunt het wel gebruiken om functies uit te proberen en te testen voordat je updates naar de live website gaat uploaden. In het algemeen hoef je WordPress alleen maar op een hosting account te installeren.


