60 essentiële Linux-commands

Systeembeheerders gebruiken vaak commands om Linux-servers te beheren. Commands zijn efficiënter en stellen gebruikers in staat om verschillende taken sneller te automatiseren.
In deze tutorial leggen we 60 essentiële Linux-commands uit voor verschillende doeleinden, van navigatie tot softwarebeheer.
Vereisten
Voordat je verder gaat, moet je de command regelinterface van je Linux desktop of virtual private server (VPS) openen. Als je een systeem op afstand gebruikt, maak er dan verbinding mee met een SSH-client zoals PuTTY of Terminal.
Als je geen Linux machine hebt, raden we je aan om Hostinger’s VPS hostingplan aan te schaffen. Met onze Browser terminal-functie kun je rechtstreeks vanuit de webbrowser verbinding maken met je server om het proces te vereenvoudigen.
Bovendien kan Hostinger’s Kodee AI assistent commands schrijven op basis van je behoeften. Het helpt beginners om Linux-hulpprogramma’s efficiënter te leren, omdat ze geen documentatie hoeven te openen voor referenties.

60 essentiële Linux-commands
We bekijken hier de 60 meest gebruikte Linux-commands en praktische voorbeelden voor systeembeheer.
Tip van een expert
Als je het gebruik, de syntaxis en de opties van eencommand wilt controleren, gebruik je de vlag –help. Voer bijvoorbeeld ls –help in om de handleiding van het hulpprogramma ls weer te geven.
1. ls command
Het command ls geeft een lijst van de inhoud van een map, inclusief bestanden en mappen. Dit is de syntaxis:
ls [options] [directory_or_path]
Als je het pad weglaat, zal het ls command de inhoud van je huidige map controleren. Voeg de optie –R toe om items in submappen te tonen. Gebruik ondertussen –a om verborgen inhoud te tonen.
2. pwd command
Om het volledige pad van je huidige werkdirectory te controleren, gebruik je het command pwd. De syntaxis is als volgt:
pwd [options]
Het pwd command heeft slechts twee opties. De optie –L geeft de inhoud van omgevingsvariabelen weer, zoals snelkoppelingen, in plaats van het daadwerkelijke pad van je huidige locatie. Ondertussen geeft –P de exacte locatie weer.
Bijvoorbeeld, /shortcut/folder is een snelkoppeling voor /actual/path, en je bent momenteel in /actual/path/dir. Als je de optie –L gebruikt, is de uitvoer als volgt:
/shortcut/folder/dir
Ondertussen zal de optie –P het exacte canonieke pad afdrukken:
/actual/path/dir
3. cd command
Gebruik cd om te navigeren tussen directories in je Linux VPS. Het heeft geen optie en de syntax is eenvoudig:
cd [path_of_directory]
Afhankelijk van de locatie hoef je misschien alleen de bovenliggende map op te geven. Laat bijvoorbeeld path weg uit path/to/directory als je zich al in een map bevindt. Het command cd heeft verschillende snelkoppelingen:
- cd – gaat terug naar de thuismap van de huidige gebruiker.
- cd .. – verplaatst een map omhoog.
- cd – – gaat terug naar de vorige map.
4. mkdir command
Met het command mkdir kun je één of meerdere mappen aanmaken. De syntaxis ziet er als volgt uit:
mkdir [options] directory_name1 directory_name2
Als je een map op een andere locatie wilt maken, moet je het volledige pad opgeven. Anders maakt deze command het nieuwe item in je huidige werkmap.
Voer bijvoorbeeld het volgende in om new_folder te maken in /path/to/target_folder:
mkdir path/to/target_folder/new_folder
Standaard staat mkdir de huidige gebruiker toe om bestanden in de nieuwe map te lezen, schrijven en uit te voeren. Je kunt aangepaste rechten instellen tijdens het aanmaken door de optie –m toe te voegen. Lees de chmod sectie hieronder voor meer informatie over het beheer van rechten.
5. rmdir command
Voer rmdir uit om lege mappen op je Linux-systeem te verwijderen. De syntaxis van het command ziet er als volgt uit:
rmdir [opties] directory_naam
De command rmdir werkt niet als de map submappen bevat. Voeg de optie -p toe om het verwijderen te forceren. Let op dat je eigenaar moet zijn van het item dat je wilt verwijderen of gebruik in plaats daarvan sudo.
6. rm command
Het command rm verwijdert bestanden uit een map. Je moet schrijfrechten hebben voor de map of sudo gebruiken. Hier is de syntaxis:
rm [opties] bestand1 bestand2
Je kunt de optie -r toevoegen om een map en de inhoud ervan te verwijderen, inclusief submappen. Gebruik de –i vlag om een bevestigingsbericht weer te geven voor het verwijderen of –f om het volledig te deactiveren.
Waarschuwing! Vermijd het gebruik van -r en -f tenzij noodzakelijk. Voeg in plaats daarvan de optie -i toe om per ongeluk verwijderen te voorkomen.
7. cp command
Gebruik het cp command om bestanden te kopiëren van je huidige map naar een andere map. De syntaxis ziet er als volgt uit:
cp file1 file2 [target_path]
Je kunt cp ook gebruiken om de inhoud van een bestand naar een ander bestand te kopiëren met deze syntaxis. Als het doel zich op een andere locatie bevindt, moet je het volledige pad als volgt opgeven:
cp source_file /path/to/target_file
Daarnaast kun je met cp een map en de inhoud ervan dupliceren naar een andere map met de optie –R:
cp -R /path/to/folder /target/path/to/folder_copy
8. mv command
Het belangrijkste gebruik van het mv command is het verplaatsen van een bestand of map naar een andere locatie. Hier is de syntaxis:
Bijvoorbeeld, we verplaatsen file1.txt van een andere locatie naar het pad /new/file/directory met ditcommand:
mv /original/path/file1.txt the/target/path
Je kunt de mv command ook gebruiken om bestanden op je Linux-systeem een andere naam te geven. Hier is een voorbeeld:
mv old_name.txt new_name.txt
Als je het volledige pad opgeeft, kun je tegelijkertijd bestanden hernoemen en verplaatsen naar een nieuwe locatie, zoals in dit voorbeeld:
mv old/location/of/old_name.txt new/path/for/new_name.txt
9. touch command
Voer het touch command uit om een nieuw leeg bestand aan te maken in een specifieke map. De syntaxis is als volgt:
touch [options] [path_and_file_name]
Als je het pad weglaat, maakt het touch command een nieuw bestand aan in je huidige werkmap. Hier is een voorbeeld:
touch file.txt
10. Bestand command
Het command bestand controleert een bestandstype, zoals TXT, PDF of andere. De syntaxis is als volgt:
file [file_name]
Als je dit command gebruikt bij een symbolische koppeling, wordt het bestand uitgevoerd dat is gekoppeld aan de snelkoppeling. Je kunt de optie –k toevoegen om meer gedetailleerde informatie over het item af te drukken.

11. zip en unzip commands
Het zip command comprimeert een of meerdere bestanden in een ZIP-archief, waardoor ze kleiner worden. Dit is de syntaxis:
zip [options] zip_file_name file1 file2
Om een gecomprimeerd bestand uit te pakken in je huidige werkmap, gebruik je het unzip command als volgt:
unzip [options] zip_file_name
12. tar command
Het tar command bundelt meerdere bestanden of directories in een archief zonder compressie. De syntaxis ziet er als volgt uit:
tar [options] tar_file_name file1 file2
Om een nieuw TAR-bestand te maken, moet je de –c optie toevoegen. Gebruik vervolgens de –f vlag om de naam van het archief op te geven.
Als je compressie wilt inschakelen, voeg dan een specifieke optie toe gebaseerd op de methode van je voorkeur. Het volgende zal bijvoorbeeld file1.txt en file2.txt bundelen met de gzip compressie:
tar -cfz archive.tar.gz fle1.txt file2.txt
Onthoud dat het bestandsformaat van het archief zal verschillen afhankelijk van de compressiemethode. Ongeacht de extensie kun je een TAR-bestand uitpakken met deze syntaxis:
tar [options] tar_file_name
13. nano, vi, en jed commands
Met de commands nano, vi en jed kun je bestanden bewerken. Ze hebben dezelfde syntaxis, behalve aan het begin, waar je de naam van de tool opgeeft:
nano/vi/jed file_name
Als het doelbestand niet bestaat, maken deze commands een nieuw aan. Aangezien deze tekstverwerkingsprogramma’s misschien niet vooraf op je systeem zijn geïnstalleerd, moet je ze configureren met behulp van je pakketbeheerder.
We zullen de commands uitleggen in de apt en dnf command sectie.
14. cat command
Het command concatenate of cat wordt op verschillende manieren gebruikt. De meest eenvoudige is het afdrukken van de inhoud van een bestand. Hier is de syntaxis:
cat bestand_naam
Om de inhoud in omgekeerde volgorde af te drukken, gebruik je tac. Als je het standaard uitvoer operator symbool (>) toevoegt, zal de command cat een nieuw bestand maken. Het volgende maakt bijvoorbeeld file.txt:
cat > file.txt
Je kunt cat ook gebruiken met de operator om de inhoud van meerdere bestanden te combineren in een nieuw item. In deze command worden file1.txt en file2.txt samengevoegd tot target.txt:
cat file1.txt file2.txt > target.txt
15. grep command
Met global regular expression print of grep kun je specifieke regels uit een bestand doorzoeken met behulp van trefwoorden. Het is handig voor het filteren van grote gegevens zoals logs. De syntaxis ziet er als volgt uit:
grep [options] trefwoord [file]
Je kunt ook gegevens van een ander hulpprogramma filteren door ze naar het grep command te leiden. Het volgende doorzoekt bijvoorbeeld file.txt vanuit de uitvoer van het command ls:
ls | grep "file.txt"

16. sed command
Gebruik het command sed om snel patronen in bestanden te zoeken en te vervangen. De basissyntaxis ziet er als volgt uit:
sed [options] 'subcommand/new_pattern/target_pattern' input_file
Je kunt een string in meerdere bestanden tegelijk vervangen door ze op te sommen. Hier is een voorbeeld van een sed command dat rood in colors.txt en hue.txt vervangt door blauw:
sed 's/red/blue' colors.txt hue.txt
17. head command
Gebruik het command head om de eerste paar regels van een bestand af te drukken. De basissyntaxis is als volgt:
head [opties] bestand_naam
Je kunt ook de eerste paar regels van de uitvoer van een andere command afdrukken door het als volgt te gebruiken:
commando | head [opties]
Standaard toont head de eerste tien regels. Je kunt deze instelling echter wijzigen met de optie –n gevolgd door het gewenste aantal.
Gebruik ondertussen –c om de eerste paar regels af te drukken op basis van de byte grootte in plaats van de regel.
18. tail command
Het command tail is het tegenovergestelde van head, waarmee je de laatste paar regels van bestanden of de uitvoer van een ander hulpprogramma kunt afdrukken. Hier zijn de syntaxen:
tail [options] file_name
command | tail [options]
Het hulpprogramma tail heeft ook dezelfde opties als head. We zullen bijvoorbeeld de laatste vijf regels uit de uitvoer van het ping command halen:
ping -c 10 8.8.8.8 | tail -n 5

19. awk command
Het command awk doorzoekt en manipuleert reguliere expressie patronen in een bestand. Hier is de basissyntaxis:
awk '/regex pattern/{action}' input_file.txt
Hoewel het lijkt op sed, biedt awk meer bewerkingen dan alleen substitutie, waaronder afdrukken, wiskundige berekeningen en verwijderen. Je kunt ook een complexe taak uitvoeren met een if-instructie.
Je kunt meerdere acties uitvoeren door ze op te sommen in volgorde van uitvoering, gescheiden door een puntkomma (;). Dit awk command berekent bijvoorbeeld de gemiddelde score van een leerling en drukt namen af die boven die drempel liggen:
awk -F':' '{ total += $2; students[$1] = $2 } END { average = total / length(students); print "Average:", average; print "Above average:"; for (student in students) if (students[student] > average) print student }' score.txt

Hulp nodig bij eencommand?
Vraag Kodee, de AI-assistent van Hostinger, om complexe commands te ontleden en uit te leggen.
20. sort command
Gebruik het command sort om de inhoud van een bestand in een bepaalde volgorde te rangschikken. De syntaxis ziet er als volgt uit:
sort [options] [file_name]
Merk op dat dit hulpprogramma het eigenlijke bestand niet wijzigt en alleen de herschikte inhoud als uitvoer afdrukt.
Standaard gebruikt het sort command de alfabetische volgorde van A tot Z, maar je kunt de -r optie toevoegen om de volgorde om te keren. Je kunt bestanden ook numeriek sorteren met de –n vlag.
21. cut command
Het cut command selecteert specifieke secties uit een bestand en drukt deze af als Terminal uitvoer. De syntaxis ziet er als volgt uit:
cut options file
In tegenstelling tot andere Linux hulpprogramma’s, zijn de opties van het cut command verplicht voor het knippen van bestanden. Hier zijn enkele van de vlaggen:
- -f – selecteert een specifiek rij veld.
- -b – snijdt de regel met een opgegeven byte grootte.
- -c – snijdt de regel door met een gespecificeerd karakter.
- -d – scheidt regels op basis van scheidingstekens
Je kunt meerdere opties combineren voor een meer specifieke uitvoer. Deze command haalt bijvoorbeeld het derde tot en met vijfde veld uit een door komma’s gescheiden lijst:
cut -d',' -f3-5 list.txt

22. diff command
Het command diff vergelijkt twee bestanden en drukt hun verschillen af. Hier is de syntaxis:
diff bestand_naam1 bestand_name2
Standaard laat het diff command alleen de verschillen tussen de twee bestanden zien. Om alle inhoud af te drukken en de verschillen te markeren, schakel je het context formaat in met de -c optie. Je kunt ook hoofdletter gevoeligheid negeren door -i toe te voegen.
Voer bijvoorbeeld het volgende uit om alleen de verschillen tussen 1.txt en 2.txt te laten zien:
diff -c 1.txt 2.txt
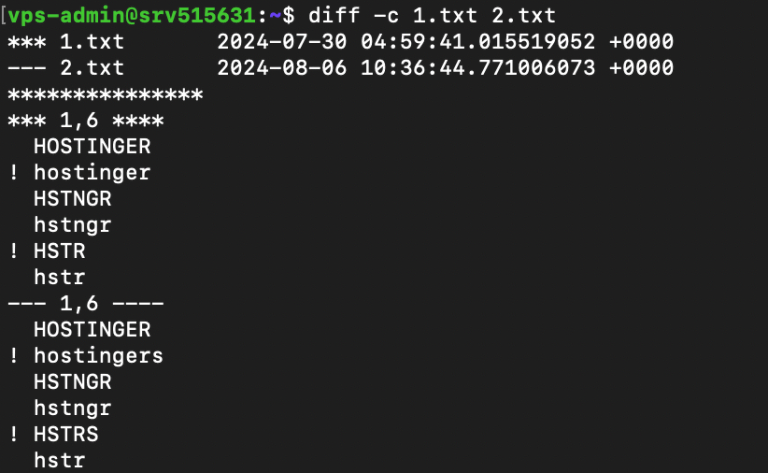
23. tee command
Het tee command voert de resultaten van een ander command uit naar zowel de Terminal als naar een bestand. Dit is handig als je de gegevens wilt gebruiken voor verdere verwerking of back-ups. Hier is de syntaxis:
command | tee [options] file_name
Als het opgegeven bestand niet bestaat, zal tee het aanmaken. Wees voorzichtig met het gebruik van dit command omdat het de bestaande inhoud overschrijft. Voeg de optie -a toe om bestaande gegevens te behouden en toe te voegen.
We zullen bijvoorbeeld de uitvoer van het ping command opslaan als nieuwe items in test_network.txt:
ping 8.8.8.8 | tee -a test_network.txt
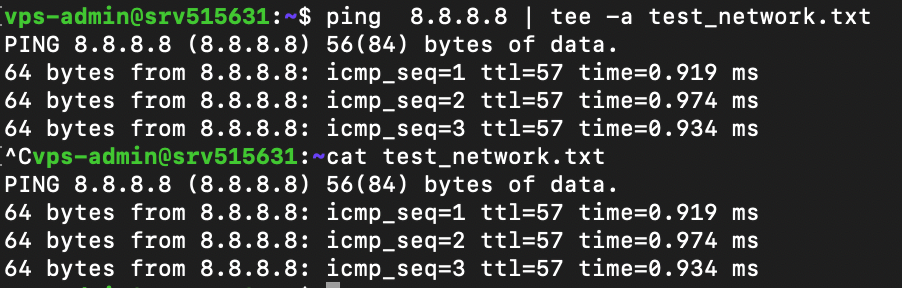
24. locate command
Het command locate zoekt naar een bestand en drukt het locatie pad af. Hier is de syntaxis:
locate [options] [keyword]
Als je de -r optie gebruikt om bestanden te zoeken met behulp van reguliere expressies, laat dan het [keyword] argument weg. Het locate command is standaard hoofdlettergevoelig, maar je kunt dit gedrag uitschakelen met de -i vlag.
Merk op dat locate naar bestanden uit zijn database zoekt. Hoewel dit gedrag het zoekproces versnelt, zul je moeten wachten tot de lijst vernieuwd is voordat je nieuw aangemaakte items kunt vinden.
Je kunt ook het volgende invoeren om de gegevens handmatig opnieuw te laden:
updatedb
25. find command
Het command find zoekt naar een bestand binnen een specifieke directory. Dit is de syntax:
find [path] [options] expression
Als je geen pad specificeert, doorzoekt het find command je huidige werkdirectory. Om bestanden te vinden op basis van hun naam, voeg je de optie -name toe, gevolgd door het keyword.
Je kunt het type item dat je zoekt specificeren met de vlag -type. De optie -type f zoekt alleen naar bestanden, terwijl -type d alleen naar mappen zoekt. Bijvoorbeeld: om te zoeken naar file.txt in path/to/folder:
find path/to/folder -type f -name "file"
In tegenstelling tot locate zoekt het find command mappen in realtime door. Hoewel dit het proces vertraagt, kun je direct zoeken naar nieuwe items zonder te wachten tot de systeemdatabase wordt bijgewerkt.
26. sudo command
Superuser do of sudo stelt niet-rootgebruikers die deel uitmaken van de sudo-groep in staat om administratieve commands uit te voeren. Voeg het simpelweg toe aan het begin van een ander command, zoals:
sudo [options] your_command
Bijvoorbeeld, voer het volgende in om een bestand te openen met nano als administrator:
sudo nano file.txt
De terminal vraagt je om het wachtwoord van de gebruiker in te voeren voordat het command wordt uitgevoerd. Standaard moet je het wachtwoord opnieuw invoeren na vijf minuten inactiviteit.
Meestal voeg je geen optie toe aan sudo, maar je kunt de beschikbare opties bekijken door:
sudo --help
Waarschuwing! Omdat gebruikers met sudo-rechten verschillende instellingen van je systeem kunnen wijzigen, gebruik ditcommand met de nodige voorzichtigheid.
27. su en whoami commands
Het su command stelt je in staat om over te schakelen naar een andere gebruiker binnen de terminalsessie. De syntax ziet er als volgt uit:
su [options] [username]
Als je geen optie of gebruikersnaam opgeeft, schakelt dit command je over naar de root gebruiker. In dat geval zul je het wachtwoord moeten invoeren voordat je van account wisselt.
Je kunt de momenteel ingelogde gebruiker controleren vanuit de Linux command-line shell. Alternatief kun je het whoami command gebruiken:
whoami

28. chmod command
Met chmod kun je de rechten van bestanden of directories wijzigen. De basis-syntax is als volgt:
chmod [options] [permission] [file_or_directory]
In Linux zijn er drie rechten voor mappen en bestanden: lezen (r), schrijven (w) en uitvoeren (x). Deze rechten kunnen worden toegekend aan drie partijen: de eigenaar, een groep, of andere accounts die niet tot deze categorieën behoren.
chmod -rwx---r-– file1.txt
De plek na het eerste streepje (-) specificeert de rechten voor de eigenaar van file1.txt. In dit voorbeeld geven we hen de rwx-rechten (lezen, schrijven en uitvoeren).
De volgende plek is voor groepen. Omdat we hen geen rechten willen geven, plaatsen we drie streepjes (—) om dit aan te geven. De laatste plek is voor andere gebruikers, die alleen leesrechten (r) hebben.
29. chown command
Het chown command stelt je in staat om de eigenaar van bestanden, mappen of symbolische links te wijzigen. De syntax ziet er als volgt uit:
chown [options] newowner:newgroup file1 file2
Als je een gebruiker als nieuwe eigenaar wilt instellen zonder een groep toe te wijzen, laat je de groepsnaam leeg. Bijvoorbeeld, om admin-vps eigenaar te maken van file1.txt:
chown admin-vps file1.txt
Omgekeerd kun je de gebruikersnaam weglaten om de rechten toe te wijzen aan alle groepsleden. Vergeet niet de dubbele punt (:) te gebruiken, zoals in dit voorbeeld:
chown :newgroup file1.txt
30. useradd, passwd, en userdel commands
Gebruik het useradd command om een nieuw account aan te maken in je Linux-systeem. De syntax is als volgt:
useradd [options] new_username
Standaard vraagt useradd je niet om een wachtwoord voor de nieuwe gebruiker in te stellen. Dit kun je later handmatig toevoegen of wijzigen met het passwd command:
passwd new_username
Om een gebruiker te verwijderen, gebruik je het userdel command, gevolgd door de accountnaam, zoals in dit voorbeeld:
userdel new_username
Omdat het beheren van andere gebruikers superuser-rechten vereist, voer je deze commands uit als root of met het sudo-voorvoegsel.
Tip van een expert
Wil je tijdens het aanmaken van een account direct een wachtwoord en andere details instellen? Gebruik dan het adduser-commando.
31. df command
Het df command controleert het schijfgebruik van je Linux-systeem en toont de gebruikte ruimte in percentage en kilobyte (KB). De syntax ziet er als volgt uit:
df [options] [file system]
Let op: het df command werkt op bestandssysteemniveau. Als je geen specifiek bestandssysteem opgeeft, toont de utility alle actieve bestandssystemen.
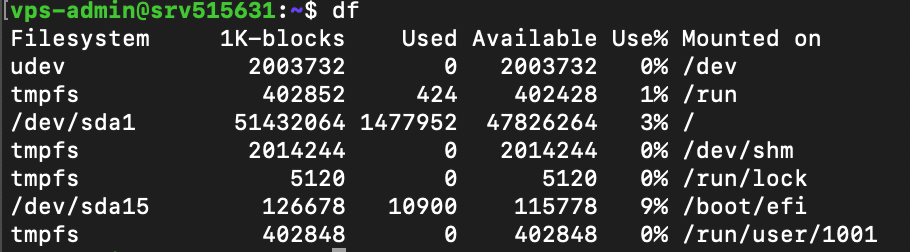
32. du command
Om de grootte van een directory en de inhoud ervan te controleren, gebruik je het du command. De syntax ziet er als volgt uit:
du [directory]
Als je geen pad of map opgeeft, controleert hetcommand je werkdirectory. Standaard toont het de schijfruimte per submap, maar je kunt de optie -s toevoegen om het totale gebruik in één output samen te vatten.
Je kunt ook de -M optie gebruiken om de informatie van KB naar MB te wijzigen.
33. top command
Het top command toont alle draaiende processen in je systeem en hun hardwareverbruik. De syntax is als volgt:
top [options]
Het top command heeft verschillende opties. Bijvoorbeeld, -p laat je een specifiek proces controleren door de proces-ID op te geven. Gebruik de -d-vlag om de vertraging tussen schermupdates aan te passen.
34. htop command
Net als top stelt het htop command je in staat om processen in je Linux-server weer te geven en te beheren. Het heeft dezelfde syntax:
htop [options]
htop heeft vergelijkbare opties als top, maar je kunt extra opties toevoegen. Bijvoorbeeld, -C schakelt de monochrome modus in, terwijl –tree de processen in een hiërarchisch overzicht toont.
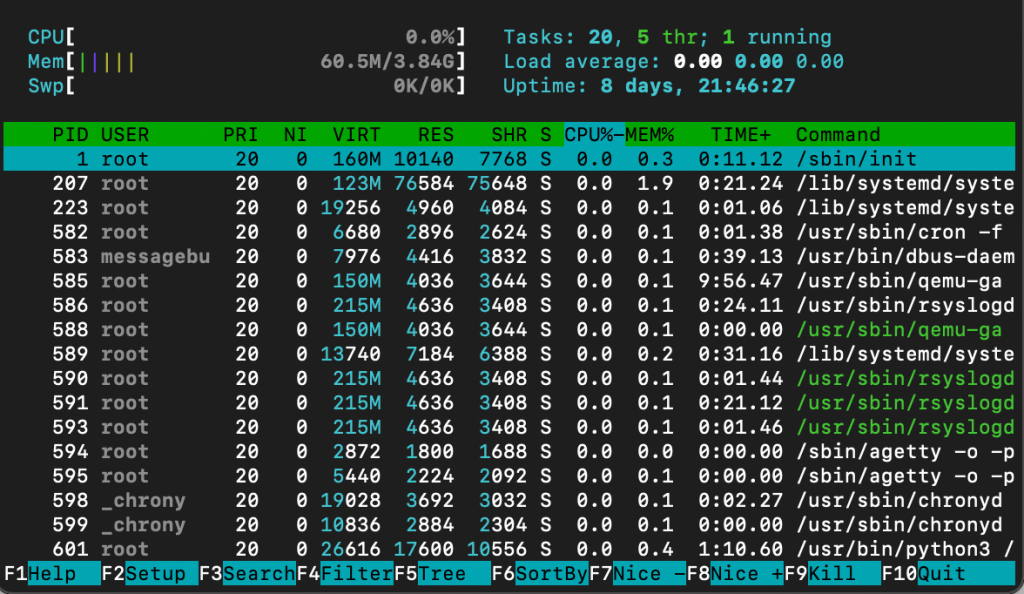
35. ps command
Het ps command vat de status van alle draaiende processen in je Linux-systeem samen op een specifiek moment. In tegenstelling tot top en htop wordt de informatie niet automatisch bijgewerkt. De syntax is als volgt:
ps [options]
Je kunt een gedetailleerder rapport afdrukken door andere opties toe te voegen. Bijvoorbeeld, gebruik -A om alle processen in je systeem te lijsten, -r om alleen de draaiende processen te controleren, of -u gebruikersnaam om processen die gekoppeld zijn aan een specifiek account op te vragen.
36. uname command
Het unix name of uname command toont gedetailleerde informatie over je Linuxmachine, inclusief hardware, naam en kernel van het besturingssysteem. De basissyntaxis ziet er als volgt uit:
uname [options]
Zonder enige optie toont het command de naam van je systeemkernel. Voeg de -a optie toe om alle informatie over je machine weer te geven.
37. hostname command
Gebruik het hostname command om de hostname van je VPS en andere gerelateerde informatie te controleren. De syntax is als volgt:
hostname [options]
Als je de optie leeg laat, zal het command je hostname afdrukken. Voeg -i toe om het IP-adres van je server te controleren, -a om de hostname alias af te drukken, en -A om de volledig gekwalificeerde domeinnaam (FQDN) van het systeem weer te geven.
38. time command
Het time command meet de uitvoeringstijd van commands of scripts om inzicht te krijgen in de prestaties van je systeem. De basis-syntax is als volgt:
time command_or_script
Je kunt een reeks commands meten door ze te scheiden met dubbele ampersands (&&) of puntkomma’s (;), zoals:
time command; command; command
39. systemctl command
Het systemctl command wordt gebruikt om services in je Linux-systeem te beheren. De basis-syntax is als volgt:
systemctl subcommand [service_name][options]
De subcommands vertegenwoordigen de taak die je wilt uitvoeren, zoals het lijstgeven, herstarten, beëindigen of inschakelen van services. Bijvoorbeeld, om Linux-services te lijstgeven, gebruik je het volgende:
sudo systemctl list-unit-files --type service --all
Let op: dit command werkt mogelijk niet op oudere distributies, aangezien deze een andere servicemanager gebruiken.
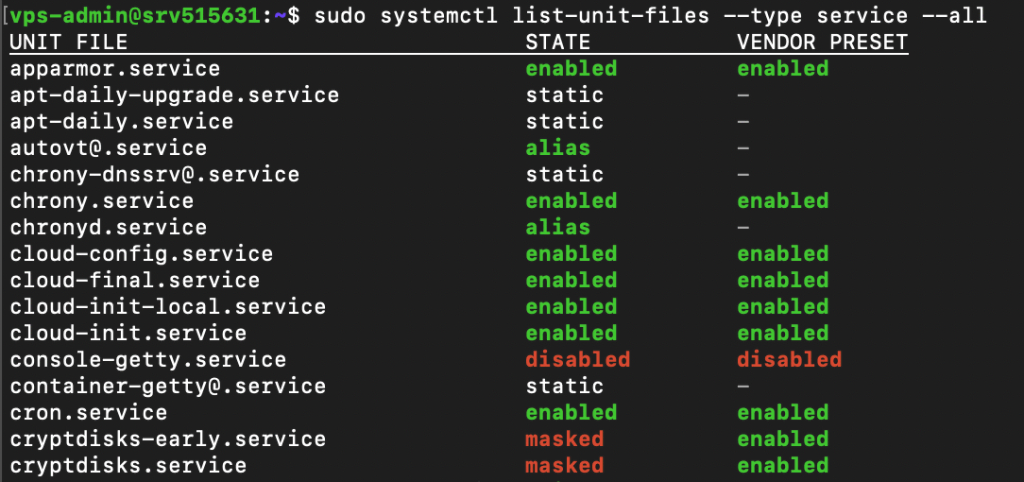
40. watch command
Het watch command stelt je in staat om een utility continu uit te voeren op een specifiek interval om wijzigingen in de uitvoer te monitoren. De basis-syntax is als volgt:
watch [options] command_name
Standaard voert watch jecommand elke twee seconden uit, maar je kunt het interval aanpassen met de -n optie, gevolgd door de vertraging. Als je wijzigingen in de uitvoer wilt markeren, voeg je de -d vlag toe.
41. jobs command
Jobs zijn taken of commands die in je huidige shell draaien. Om ze te controleren, gebruik je het job command met de volgende syntax:
jobs [options] [Job_ID]
Het uitvoeren van dit command zonder argumenten toont alle jobs die draaien in de voorgrond en achtergrond van de terminal. Als er geen lopende taken zijn, wordt een lege uitvoer weergegeven.
Je kunt meer gedetailleerde informatie over elke job weergeven door de -l optie toe te voegen. Gebruik -n om alleen taken te tonen waarvan de status is veranderd sinds de laatste melding.
42. kill command
Gebruik het kill command om een proces te beëindigen met behulp van zijn proces-ID. De basis-syntax is als volgt:
kill [signal_option] Process_ID
Om de proces-ID te verkrijgen, voer je het volgende command uit:
ps ux
Het kill command heeft 64 beëindiging signalen. Standaard wordt de SIGTERM methode gebruikt, waarmee het programma zijn voortgang kan opslaan voordat het wordt afgesloten.
43. shutdown command
Het shutdown command stelt je in staat om je Linux-systeem op een specifiek tijdstip uit te schakelen of opnieuw op te starten. De syntax ziet er als volgt uit:
shutdown [option] [time] [message]
Als je het command zonder argumenten uitvoert, wordt je systeem onmiddellijk uitgeschakeld. Je kunt de tijd plannen met behulp van een 24-uurs formaat of een relatieve tijd. Bijvoorbeeld, voer +5 in om het systeem na vijf minuten uit te schakelen. Voeg de -r optie toe om de machine opnieuw op te starten.
Het message argument specificeert de melding die andere gebruikers in je systeem ontvangen voordat de server wordt uitgeschakeld.
44. ping command
Het ping command stuurt pakketten naar een doelsserver en haalt de reacties op. Het is nuttig voor netwerkdiagnoses. De basis-syntax is als volgt:
ping [option] [hostname_or_IP_address]
Standaard stuurt ping oneindig veel pakketten totdat de gebruiker het handmatig stopt door Ctrl + C in te drukken.
Je kunt echter een aangepast aantal pakketten opgeven met de -c optie. Je kunt ook het interval tussen de overdragingen aanpassen door de -i optie toe te voegen.
Bijvoorbeeld, om 15 pakketten elke twee seconden naar de server van Google te sturen, gebruik je:
ping -c 15 -i 2 google.com
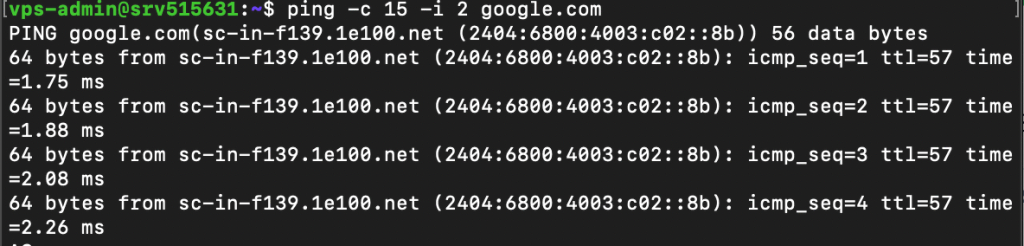
45. wget command
Het wget command stelt je in staat om bestanden van het internet te downloaden via de HTTP-, HTTPS- of FTP-protocollen. De syntax is als volgt:
wget [options] [URL]
Standaard downloadt wget een item naar je huidige werkdirectory. Bijvoorbeeld, voer dit command in om de nieuwste WordPress installatiebestanden op te halen:
wget https://wordpress.org/latest.zip
46. cURL command
Gebruik het cURL commando om gegevens van of naar een server te verzenden door de URL op te geven. De basis-syntax is als volgt:
curl [options] URL
Het uitvoeren van cURL zonder opties zal de HTML-inhoud van de website in je Terminal afdrukken. Als je de -O of -o optie toevoegt, zal hetcommand bestanden downloaden van de opgegeven link.
Het cURL command is ook handig voor het testen van API- of server-eindpunten. Je kunt dit doen door de -X optie toe te voegen, gevolgd door een HTTP-methode, afhankelijk van of je gegevens wilt ophalen of uploaden.
Bijvoorbeeld, het volgende command haalt gegevens op van een specifiek API-eindpunt:
curl -X GET https://api.example.com/endpoint
47. scp command
Het scp commando stelt je in staat om bestanden en mappen veilig tussen systemen over een netwerk te kopiëren. De syntax is als volgt:
scp [option] [source username@IP]:/[directory and file name] [destination username@IP]:/[destination directory]
Als je items naar of van je lokale machine kopieert, laat je het IP-adres en pad weg. Bij het overdragen van een bestand of map van een lokale machine, geef je de naam op na de opties.
Bijvoorbeeld, voer het volgende in om file1.txt naar de path/to/folder-directory op je VPS als root-gebruiker te kopiëren:
scp file1.txt root@185.185.185.185:path/to/folder
Je kunt de standaard SCP-poort wijzigen door het nummer na de -P optie op te geven. Gebruik de -l vlag om de overdrachtssnelheid te beperken en voeg -C toe om compressie in te schakelen.
48. rsync command
Het rsync command synchroniseert bestanden of mappen tussen twee bestemmingen om ervoor te zorgen dat ze dezelfde inhoud hebben. De syntax is als volgt:
rsync [options] source destination
De bron en bestemming kunnen een map zijn binnen hetzelfde systeem, een lokale machine, of een externe server. Als je inhoud wilt synchroniseren met een VPS, geef je de gebruikersnaam en het IP-adres op, zoals:
rsync /path/to/local/folder/ vps-user@185.185.185.185:/path/to/remote/folder/
Je kunt de -a optie toevoegen om de attributen van het bestand of de map ook te synchroniseren, inclusief symbolische links. Gebruik de -z vlag om compressie in te schakelen tijdens de overdracht.
49. ip command
De ip-utility laat je de netwerkparameters van je systeem weergeven en beheren, vergelijkbaar met het ifconfig command in oudere Linux-distributies. De syntax is als volgt:
ip [options] object command
Het uitvoeren van dit command zonder argumenten toont de handleiding, inclusief een uitleg over de beschikbare opties en objecten.
Om een netwerkparameter te beheren, specificeer je de actie in het command argument. Bijvoorbeeld, voer het volgende in om het IP-adres van je systeem te tonen:
ip address show
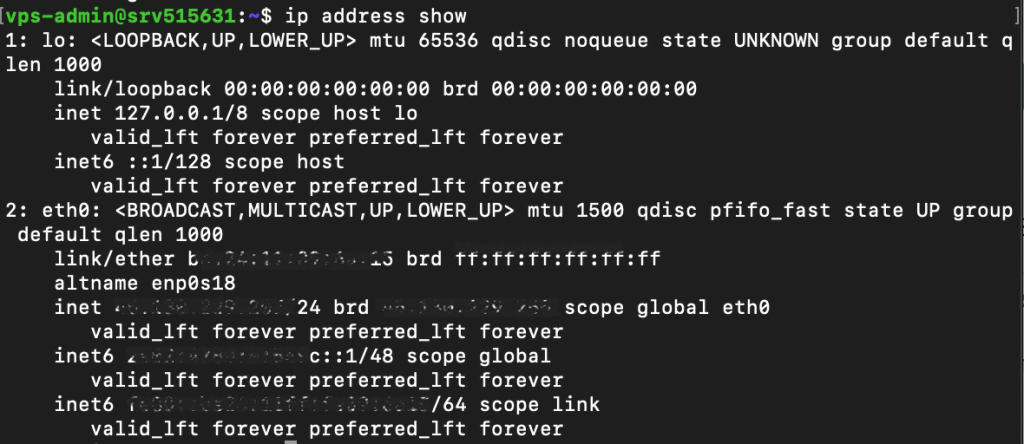
50. netstat command
Het netstat command toont informatie over de netwerkconfiguratie van je systeem. De syntax is eenvoudig:
netstat [options]
Voeg een optie toe om specifieke netwerkinformatie op te vragen. Hier zijn enkele veelgebruikte vlaggen:
- -a – toont luisterende en gesloten sockets.
- -t – toont TCP-verbindingen.
- -u – toont UDP-verbindingen.
- -r – toont routeringstabellen.
- -i – toont informatie over netwerkinterfaces.
- -c – geeft netwerkinformatie continu weer voor realtime monitoring.
51. traceroute command
Het traceroute command volgt het pad van een pakket tijdens zijn reis tussen hosts en geeft informatie weer zoals de overdrachtstijd en de betrokken routers. De syntax is als volgt:
traceroute [options] destination
Je kunt een hostnaam, domeinnaam of IP-adres als bestemming gebruiken. Als je geen optie opgeeft, zal traceroute de test uitvoeren met de standaardinstellingen.
Gebruik de -m optie om het maximale aantal hops (doorstappen) in te stellen. Om te voorkomen dat traceroute IP-adressen oplost, voeg je -n toe.
Je kunt ook een time-out in seconden instellen met de -w vlag, gevolgd door de duur.
52. nslookup command
Het nslookup command vraagt een domeinnaamsysteem (DNS) server om een domein te controleren dat aan een IP-adres is gekoppeld, of omgekeerd. De syntax is als volgt:
nslookup [options] domain-or-ip [dns-server]
Als je geen DNS-server opgeeft, gebruikt nslookup de standaardresolver van je internetprovider. Je kunt andere opties toevoegen om te wijzigen hoe dit command een IP-adres of domein opvraagt.
Bijvoorbeeld, gebruik de -type= optie om het type informatie op te geven dat je wilt controleren, zoals de DNS-records.
Je kunt ook automatische herhalingen instellen met de -retry= vlag en -port= toevoegen om een specifieke poort te gebruiken.
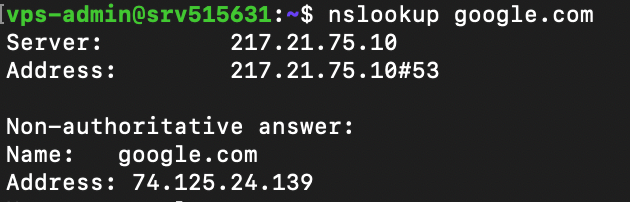
Aangezien sommige Linux-distributies deze utility niet vooraf geïnstalleerd hebben, kun je de foutmelding “command not found” tegenkomen. Je kunt deze utility installeren door bind-utils of dnsutils te downloaden via je pakketbeheerder.
53. dig command
Het dig command (Domain Information Groper) toont informatie over een domein. Het is vergelijkbaar met nslookup, maar uitgebreider. De syntax is als volgt:
dig [options] [server] [type] name-or-ip
Het uitvoeren van dig zonder argumenten zal de A-records van het opgegeven domein controleren via de standaardresolver van het besturingssysteem. Je kunt een specifiek record opvragen door het in het [type] argument op te geven, zoals in het volgende voorbeeld:
dig MX domain.com
Om een omgekeerde DNS-lookup uit te voeren, voeg je de –x optie toe en gebruik je een IP-adres als doel.
54. history command
Het history command toont een lijst van eerder uitgevoerde utilities. De syntax is als volgt:
history [options]
Voeg de -r optie toe als je de Terminalgeschiedenis wilt wissen. Om een specifieke utility uit de lijst opnieuw uit te voeren, voer je een uitroepteken gevolgd door het ID in.
Bijvoorbeeld, gebruik het volgende om het 145e command opnieuw uit te voeren:
!145

55. man command
De man of manual command toont een uitgebreide handleiding van een andere utility. De syntaxis ziet er als volgt uit:
man [options] [section_number] command_name
Als je alleen de command naam opgeeft, toont man de volledige handleiding. Je kunt ook een van de negen secties selecteren met hun ID’s om meer specifieke informatie weer te geven.
Bijvoorbeeld, voer de volgende command in om de library call sectie van de handleiding voor de ls command te bekijken:
man 3 ls
56. echo command
Gebruik het echo command om tekst in je command als uitvoer in de terminal weer te geven. De syntaxis ziet er als volgt uit:
echo [options] [text]
Je kunt ook het redirectie-symbool (>) toevoegen om de tekst in een bestand te printen in plaats van in de terminal. Als je twee symbolen gebruikt (>>), wordt de bestaande inhoud aangevuld. De syntaxis ziet er als volgt uit:
echo [options] [text] > [file_name]
Als je tekst een omgevings- of shellvariabele bevat, zoals $var, zal echo de werkelijke waarde weergeven. Dit command wordt vaak gebruikt voor testen en bash-scripts.
57. ln command
Het ln command maakt een koppeling naar bestanden of mappen met een snelkoppeling. De syntaxis ziet er als volgt uit:
ln [options] source target
Dit command maakt automatisch de snelkoppeling, zodat je deze niet handmatig hoeft aan te maken. Bijvoorbeeld, de volgende command maakt het mogelijk om file.txt te openen met shortcut.txt:
ln target.txt shortcut.txt
Standaard maakt ln een harde koppeling, wat betekent dat wijzigingen in de bron worden weerspiegeld in het gekoppelde item en vice versa. Om een zachte of symbolische koppeling in te stellen, voeg je de -s optie toe.
58. alias en unalias commands
Het alias command stelt je in staat een andere naam in te stellen voor een tekenreeks die behoort tot een bestand, tekst, programma of command naam. De syntaxis ziet er als volgt uit:
alias name='string'
Bijvoorbeeld, het volgende command wijst k als alias toe voor de kill command, zodat je de letter kunt gebruiken in plaats van de volledige naam:
alias k='kill'
Om de alias van een command te controleren, voer je alias in gevolgd door de alternatieve naam. Bijvoorbeeld, we controleren de vorige alias:
alias k

Je kunt een alias verwijderen door de volgende syntaxis uit te voeren:
unalias [name]
59. cal command
De cal command toont een kalender in je Linux command-line interface. De syntaxis ziet er als volgt uit:
cal [options] [month] [year]
Als je geen argument toevoegt, toont de command de huidige maand. Je kunt ook een specifieke maand en jaar invoeren in numeriek formaat.
Je kunt de -3 optie toevoegen om de huidige maand, de vorige maand en de volgende maand te tonen.
60. apt en dnf commands
De apt command stelt je in staat om geavanceerde pakketbeheerbibliotheken (APT) te beheren in Debian-gebaseerde besturingssystemen zoals Ubuntu en Kali Linux. De syntaxis ziet er als volgt uit:
apt [options] subcommand
De sub commands bepalen de actie, zoals het bijwerken van de bibliotheek, het upgraden van software, het installeren van een applicatie of het verwijderen van een pakket. Bijvoorbeeld, we installeren de Vim teksteditor:
apt install vim
In Linux verschilt het pakketbeheer tussen distributies. Bijvoorbeeld, Red Hat Enterprise Linux-gebaseerde distributies zoals CentOS en AlmaLinux gebruiken dnf. Het heeft dezelfde syntaxis en opties als apt.
Het uitvoeren van zowel apt als dnf vereist superuser-rechten, die je alleen kunt verkrijgen met sudo of via root.
Conclusie
Linux commands stellen systeembeheerders in staat om hun servers efficiënter te beheren. Ze bieden mogelijkheden zoals scripting, variabelen en automatisering die grafische gebruikersinterfaces niet kunnen evenaren.
In deze tutorial hebben we de 60 meest gebruikte Linux commands uitgelegd. Deze zijn van onschatbare waarde voor verschillende taken, zoals bestandbeheer, gebruikersbeheer, navigatie en netwerkconfiguratie.
Maak gebruik van de Kodee AI-assistent om deze commands efficiënter te gebruiken. Hiermee kun je eenvoudige prompts gebruiken om verschillende utilities en scripts te schrijven die passen bij je taak, zodat je tijd en moeite bespaart.
FAQs over essentiële Linux-commands
Wat zijn de basis Linux-commands?
Basis commands in Linux omvatten navigatiehulpmiddelen zoals cd en su. Bestandsmanipulatie commands zoals cat, echo, nano en grep worden ook vaak gebruikt bij systeembeheer.
Waar kan ik alle Linux-commands vinden?
Om alle Linux-commands op te sommen, voer je compgen –c, help of man –e uit in je Terminal. Gebruik de optie –help om de handleiding en opties van een command te bekijken.
Hoe leer ik Linux-commands snel?
Gebruik een Linux-commando cheatsheet en gebruik de Terminal regelmatig. Het lezen van VPS-tutorials en het oefenen van de stappen kan je ook helpen om verschillende hulpprogramma’s sneller onder de knie te krijgen.
Wat is het meest gebruiktecommand in Linux?
Navigatiehulpmiddelen zoals cd en su zijn veelgebruikte commands, aangezien systeembeheerders vaak werken in verschillende mappen of een ander account gebruiken. Bestandsbeheerhulpmiddelen zoals cat, mv of nano zijn ook essentieel voor serverbeheertaken.

